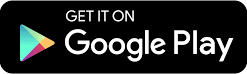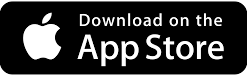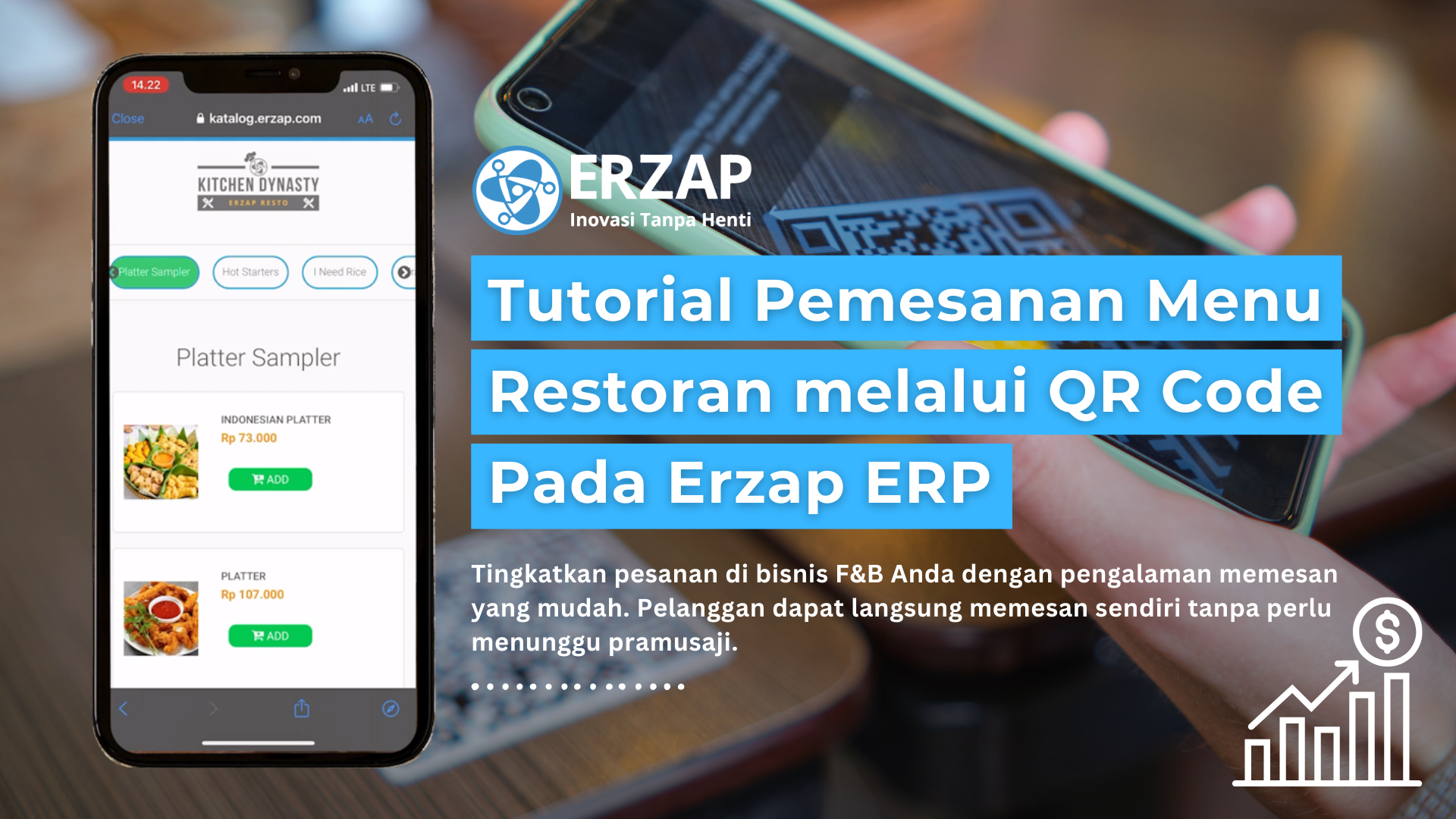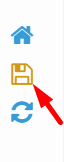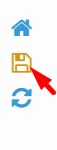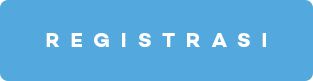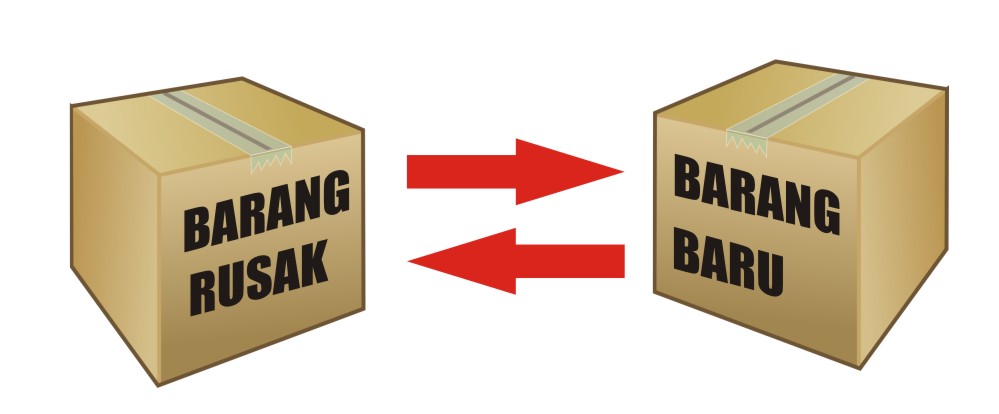Tutorial Pemesanan Menu Restoran melalui QR Code Pada Erzap ERP
Tutorial Pemesanan Menu Restoran melalui QR Code Pada Erzap ERP
Pemesanan menu melalui QR Code telah menjadi fenomena yang semakin popular di industri restoran modern. Metode ini memungkinkan pelanggan untuk menikmati pengalaman yang lebih efisien dan bebas kontak, menggantikan menu fisik tradisional dengan QR Code yang dapat dipindai menggunakan smartphone.
Erzap mengembangkan fitur Pemesanan Menu Restoran melalui QR Code yang akan membantu restoran anda lebih efisien dan juga lebih modern.
Dalam tutorial ini, kami akan membahas langkah-langkah tentang cara mengatur QR Code untuk Pemesanan Menu Restoran Pada Erzap. Dengan mengikuti panduan ini, Anda dapat menghemat waktu dan biaya serta lebih efisien.
Adapun isi dari tutorial sebagai berikut :
1. Mengaktifkan Modul Restoran
2. Manajemen Meja
3. Manajemen Produk dan Kategori Produk
4. Manajemen Katalog ERZAP
4.1. Upload Logo Restoran
4.2. Sorting Menu atau Kategori Produk
4.3. Download QR Meja
5. Video Pemesanan via QR Code dari sisi Pelanggan
1. Mengaktifkan Modul Restoran
Sebelum melakukan pembuatan meja, manajemen produk dan kategori produk yang akan tampil pada QR Code menu restoran Anda, Anda harus mengaktifkan Modul Restoran terlebih dahulu.
Anda dapat akses menu Administrator, dan klik General Setting.
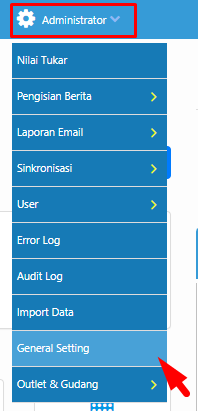
Anda akan masuk ke halaman General Setting, pada bagian Setting yang terdapat di bagian kanan halaman, centang "Aktifkan Modul Restoran" pada panel setting tersebut
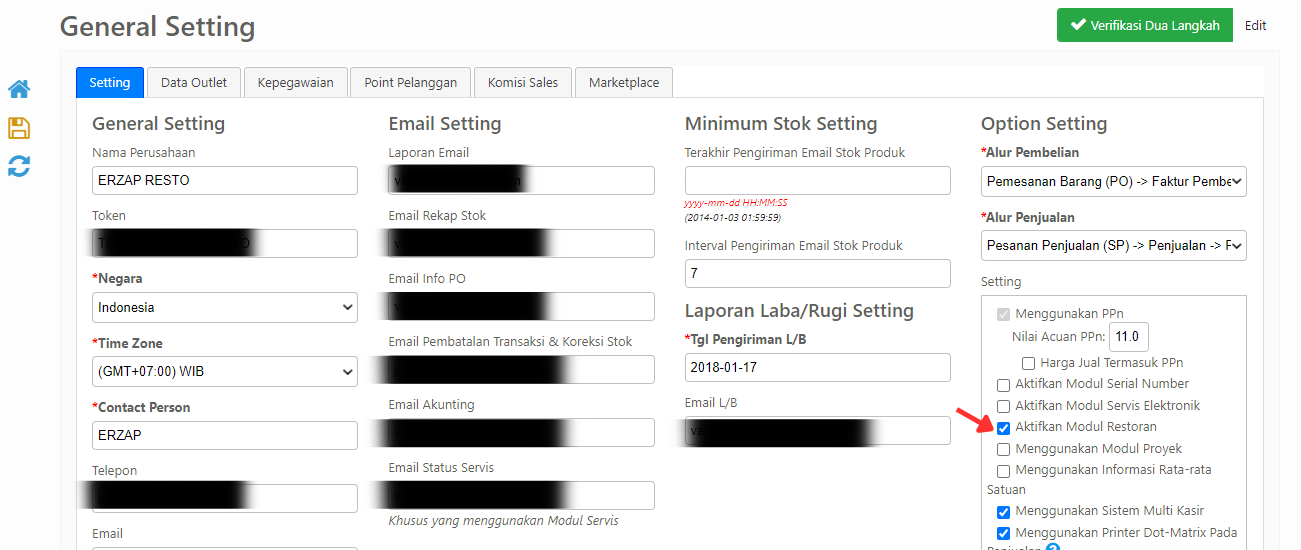
Lalu klik icon Simpan.
2. Manajemen Meja
Anda dapat akses menu Data Master, pilih Meja, lalu klik Buat Baru, untuk menambahkan data Meja pada Erzap,
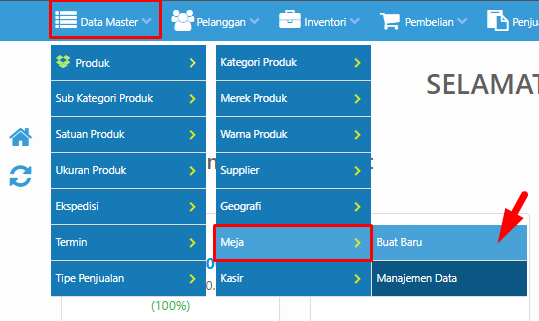
Anda akan masuk ke halaman Pembuatan Data Meja, di menu ini Anda akan membuat data Meja yang nantinya akan dipakai dalam restoran Anda. Tertera beberapa kolom yang wajib di-isikan sebagai berikut :
- Outlet : Outlet dari Meja tersebut.
- Nama : Nama dari Meja tersebut.
- Keterangan (Opsional) : Keterangan tambahan dari Meja tersebut.
- Status : Centang "Aktifkan" ketika Meja tersebut ingin digunakan.
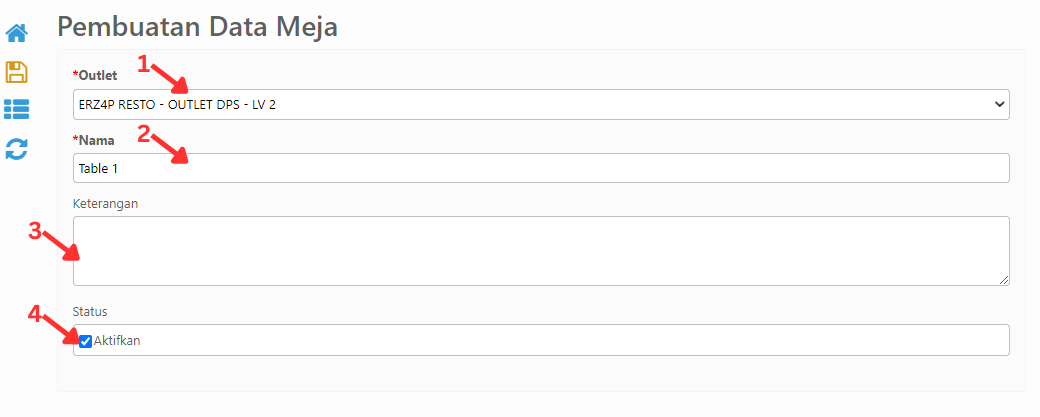
Ketika sudah mengisi kolom yang tertera, klik icon Simpan.
3. Manajemen Produk dan Kategori Produk
Anda dapat akses menu Data Master, Produk, dan klik Satu Data, untuk membuat produk yang akan menjadi menu pada restoran.
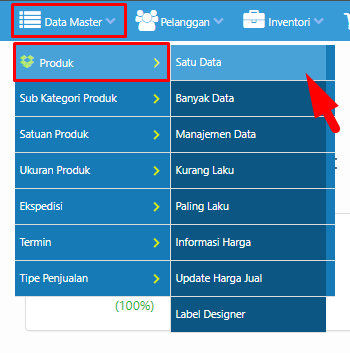
Anda akan masuk ke halaman Pembuatan Data Produk, dan ada beberapa hal yang harus diperhatikan dalam membuat produk, seperti input Nama Produk
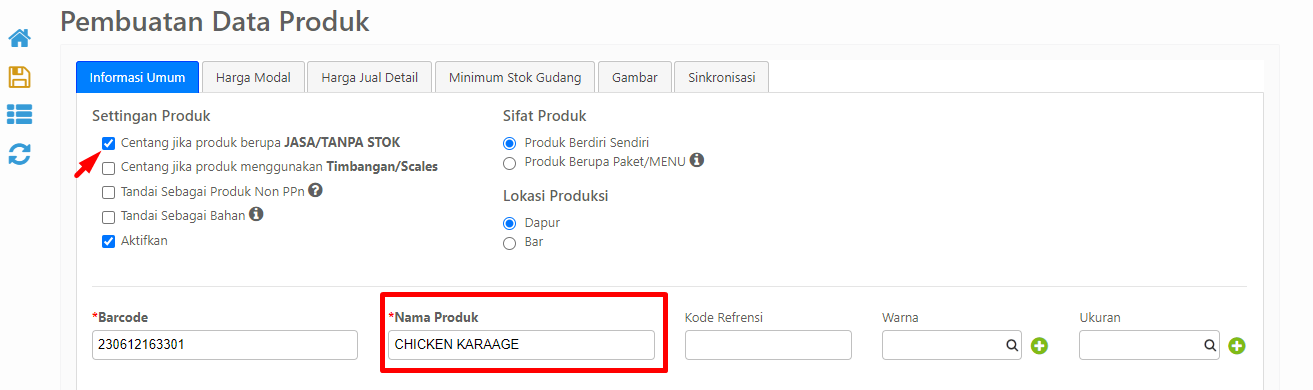
Jika Anda ingin membuat menu TANPA STOK, tandai pilihan "Centang jika produk berupa JASA/TANPA STOK" pada Settingan Produk.
Menu Lokasi Produksi menentukan alur dari pembuatan pesanan, jika produk tersebut berupa Makanan maka Anda dapat memiliih Dapur pada Lokasi Produksi, dan jika produk tersebut berupa Minuman, maka pilihlah Bar pada Lokasi Produksi.
Kemudian inputkan Satuan, Harga Jual dan Harga Jual ke Outlet.
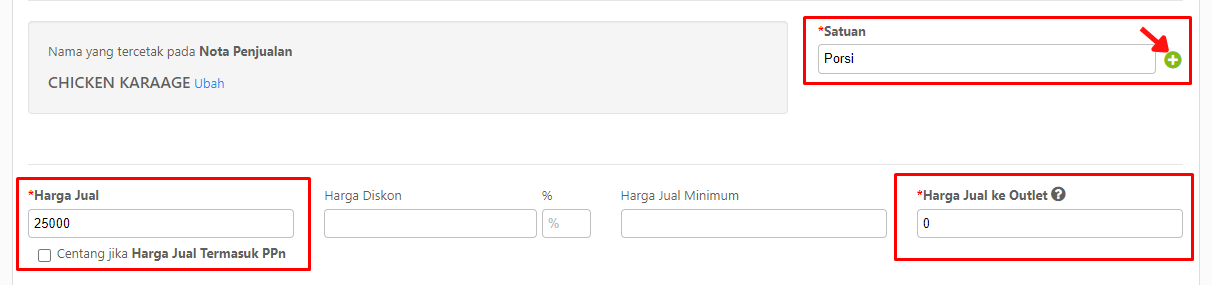
Jika belum ada Satuan yang terdaftar, klik icon Tambah sesuai dengan anak panah untuk menambahkan data Satuan.
Harga Jual Ke Outlet akan digunakan jika Anda melakukan Penjualan sesama outlet / cabang, dan hanya berlaku pada modul Faktur Penjualan.
Kemudian inputkan Kategori dari produk tersebut.

Untuk Modul Restoran pada Erzap, Kategori Produk WAJIB diisi, ketika tidak ada kategori yang terdaftar klik icon Tambah sesuai dengan anak panah untuk menambahkan data Kategori.
Ketika sudah selesai menginputkan data-data yang dibutuhkan, klik icon Simpan.
4. Manajemen Katalog ERZAP
Anda dapat mengakses tutorial berikut untuk informasi lebih detail mengenai registrasi katalog, : Katalog Online Erzap
Setelah Anda registrasi katalog, Anda dapat mengakses pengaturan dengan klik icon Pengaturan seperti yang ditunjuk anak panah berikut.
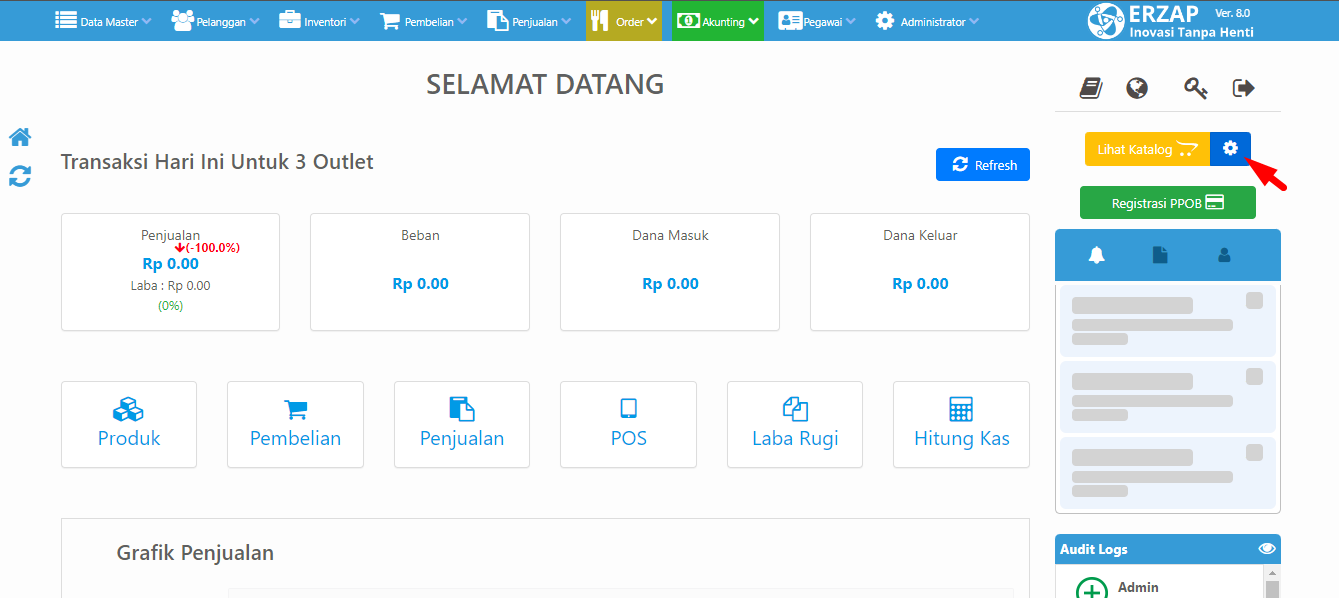
Anda akan masuk ke halaman Informasi Katalog, di halaman ini anda dapat menginput maupun merubah data yang sudah di-inputkan sebelumnya seperti :
- Nama Profile : Nama Profile yang akan tampil di katalog
- Nomor Telepon : Nomor Telepon yang akan tampil di katalog
- No WA : Nomor WA (WhatsApp) yang akan tampil di katalog
- Email Seller : Email dari penjual
- Outlet Penerima Pesanan : Outlet yang ditujukan sebagai penerima pesanan
- Informasi Geografis : Informasi seperti Negara, Provinsi, Kota, Kecamatan, dan Alamat
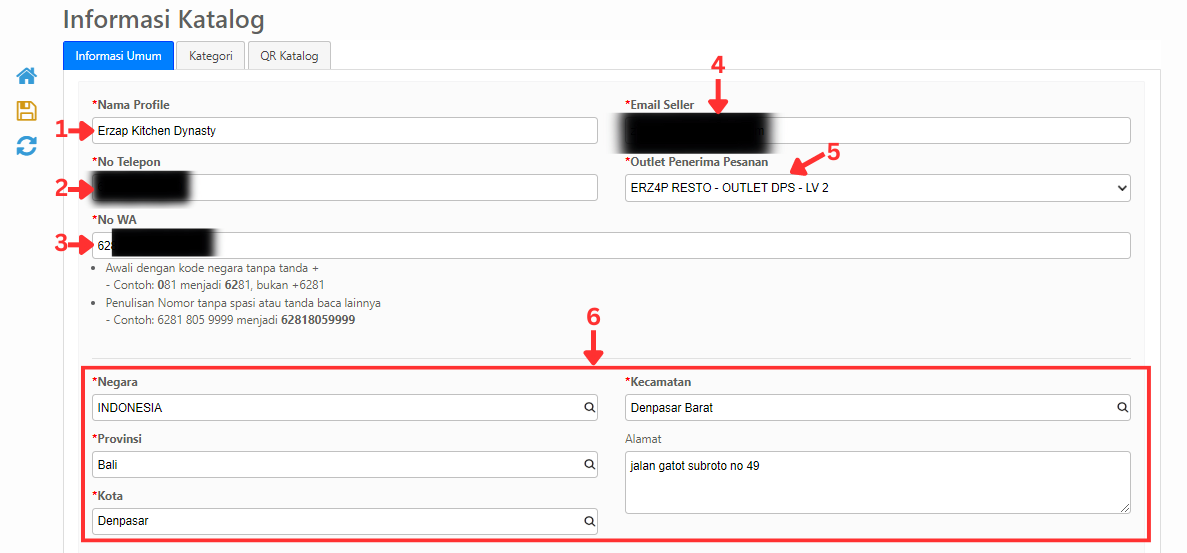
Untuk Nomor WA(WhatsApp) ada beberapa syarat dalam penginputan sebagai berikut :
1. Awali dengan kode negara tanpa tanda + (plus)
- Contoh 081 menjadi 6281, bukan +6281
2. Penulisan dari nomor tersebut tanpa spasi atau simbol lainnya
- Contoh 6281 805 9999 menjadi 62818059999
4.1 Upload Logo Restoran
Anda dapat menambahkan logo restoran Anda untuk tampil di katalog, scroll ke bawah sampai ke bentuk logo dan klik Ubah Foto Profile.

Lalu Anda akan diarahkan ke File Explorer Anda dan cari logo yang ingin Anda pakai untuk Katalog Restoran Anda lalu klik gambar logo Anda dan klik Open.
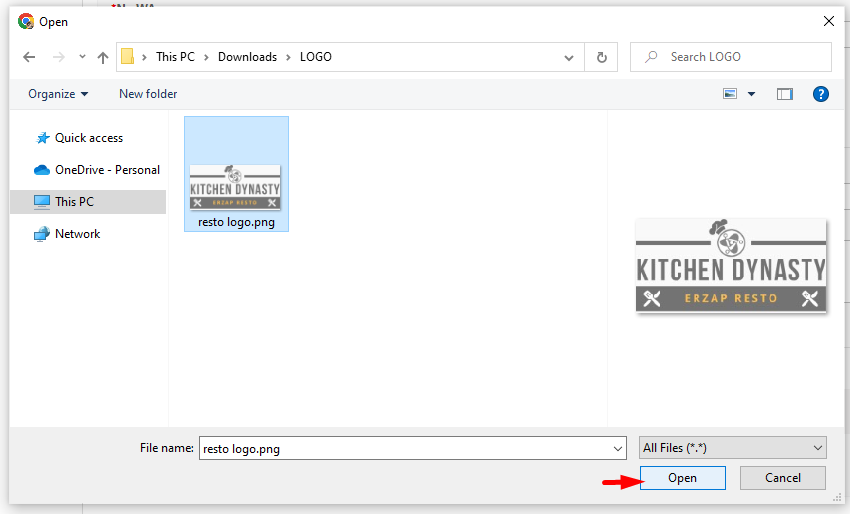
Ketika sudah selesai menginputkan Informasi Katalog maupun merubah logo profile picture Anda, klik icon Simpan.
4.2 Sorting Menu atau Kategori Produk
Untuk sorting atau mengurutkan Menu atau Kategori Produk, pada halaman Informasi Katalog klik Katalog
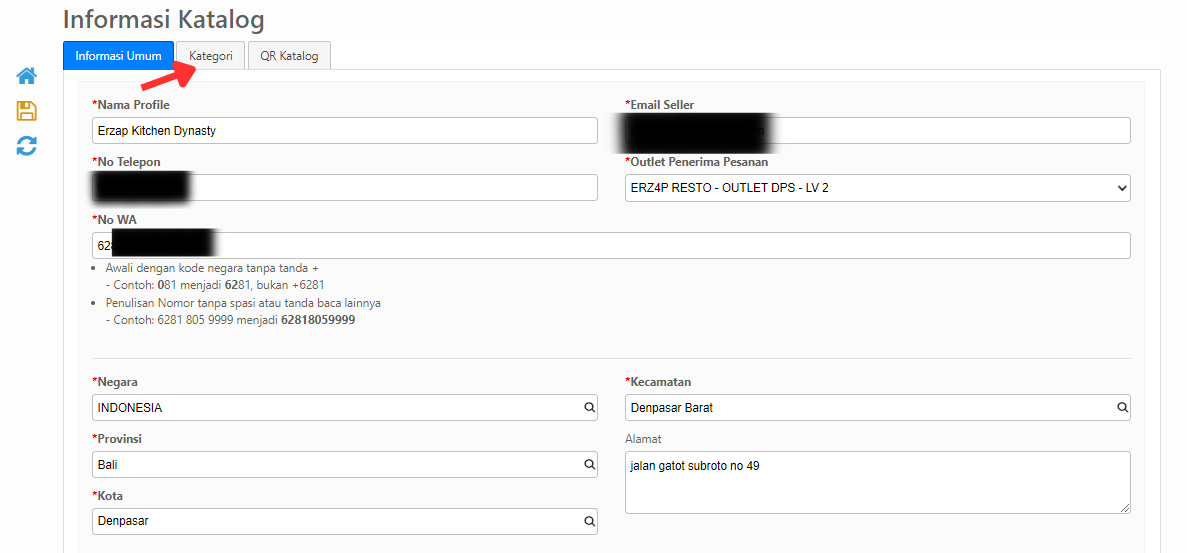
Maka akan muncul tampilan seperti gambar berikut, klik tombol tanda anak panah ^ dan v untuk mengurutkan menu atau kategori tersebut sesuai prioritas tampilnya menu atau kategori tersebut pada katalog nantinya.
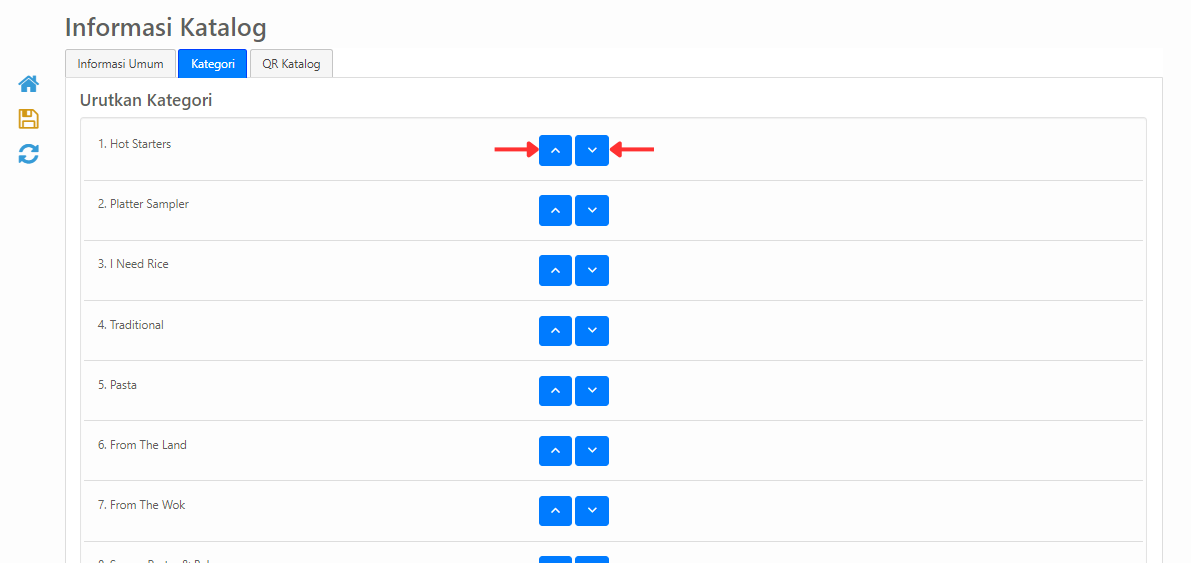
Jika sudah mengurutkan menu atau kategorinya, klik icon Simpan.
4.3 Download QR Meja
Untuk download QR Meja, pada halaman Informasi Katalog, klik QR Katalog.
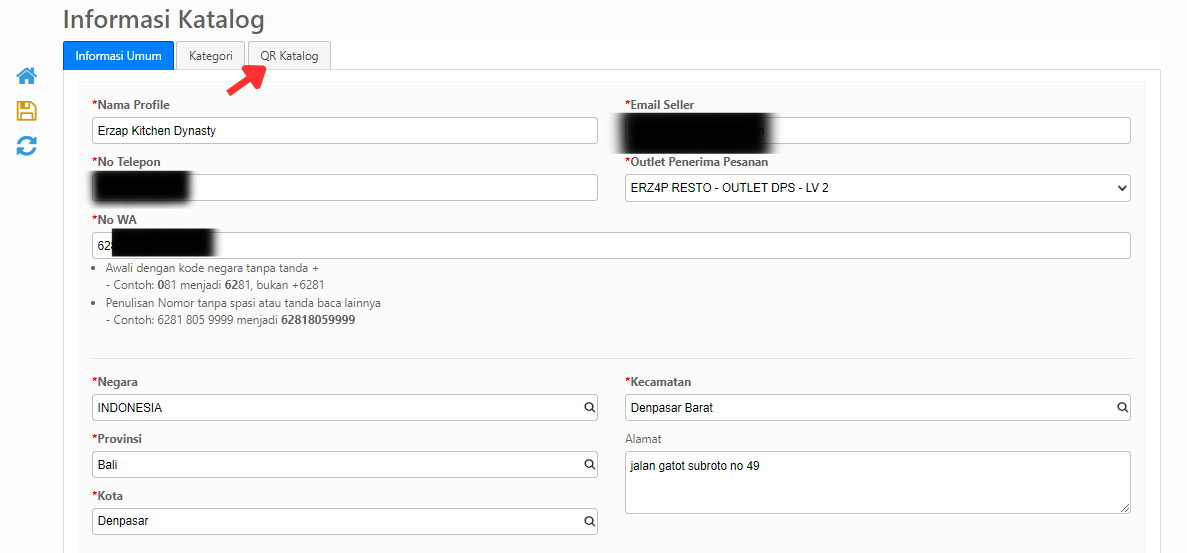
Maka akan muncul tampilan seperti gambar berikut, Anda bisa print maupun mendownload QR Meja anda dengan menekan tombol icon Print atau Download pada seperti digambarkan di anak panah.
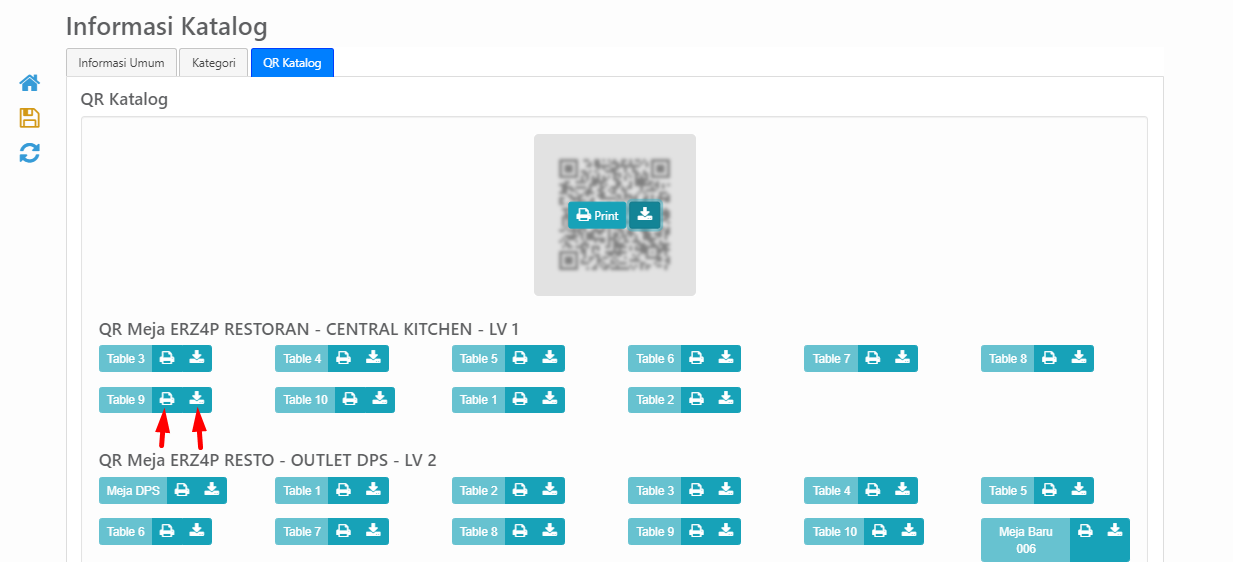
5. Video Pemesanan via QR Code dari sisi Pelanggan
Berikut adalah video Cara Pemesanan via QR Code dari sisi Pelanggan
Sekian artikel untuk Tutorial Pemesanan Menu Restoran melalui QR Code Pada Erzap, Selamat mencoba! Gunakan fitur ini untuk memaksimalkan Efisiensi dan Efektifitas Bisnis anda!
Belum dapat bantuan Sistem yang Cerdas? Klik tombol dibawah untuk Registrasi.
Free Trial 14 Hari tanpa Kartu Kredit