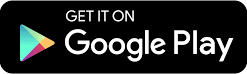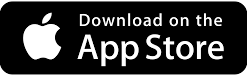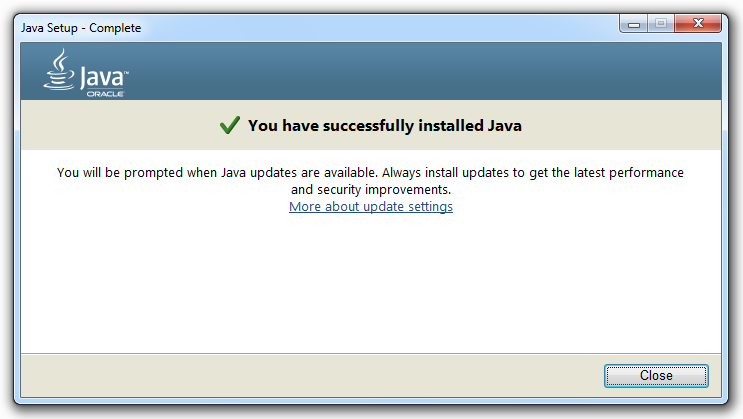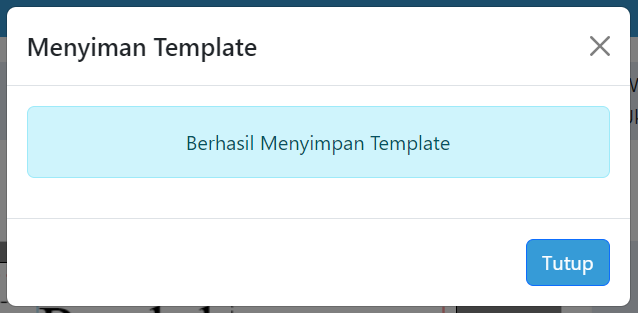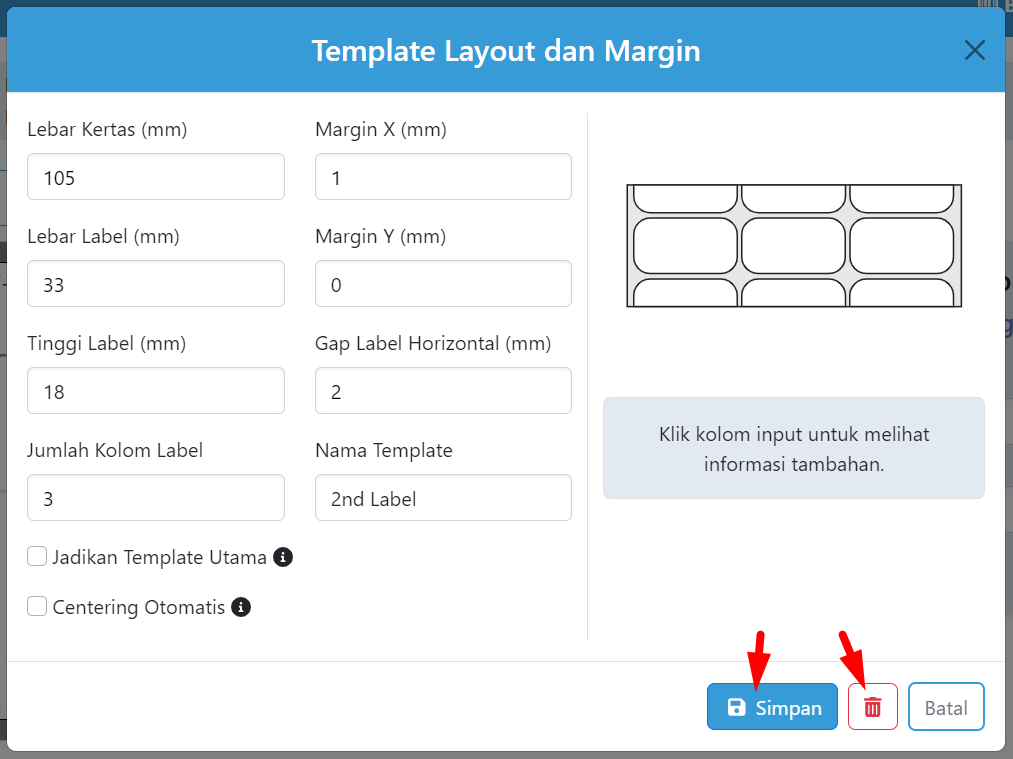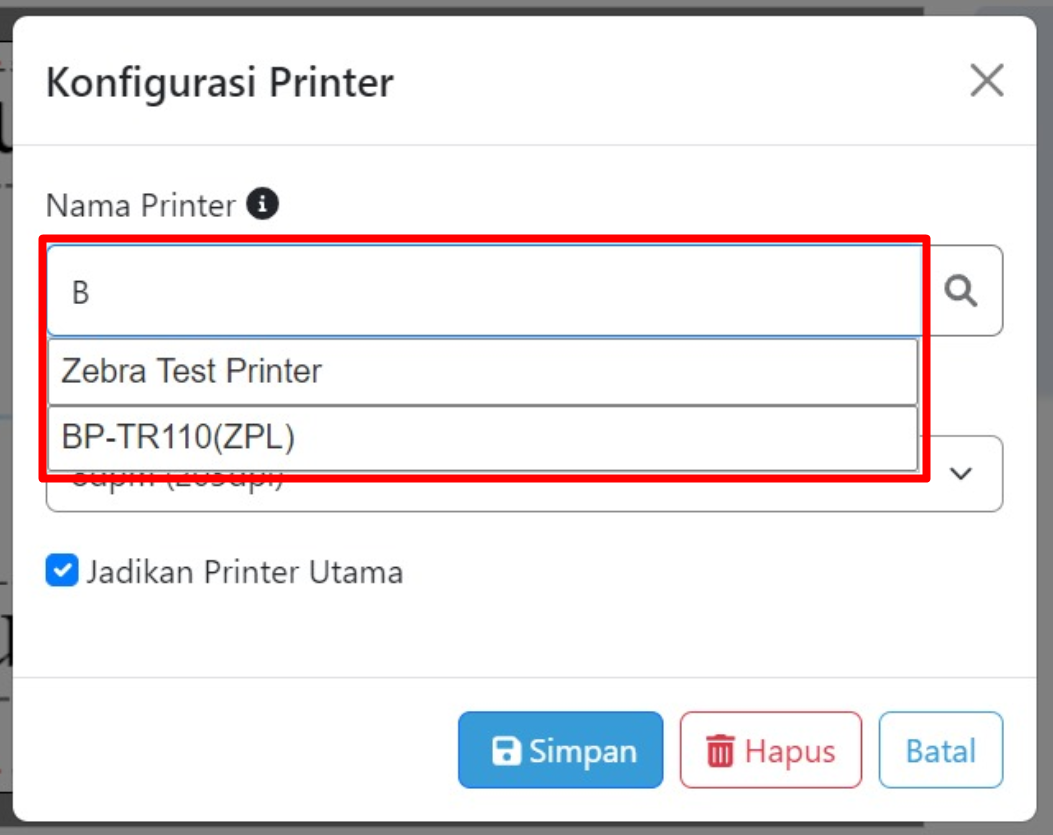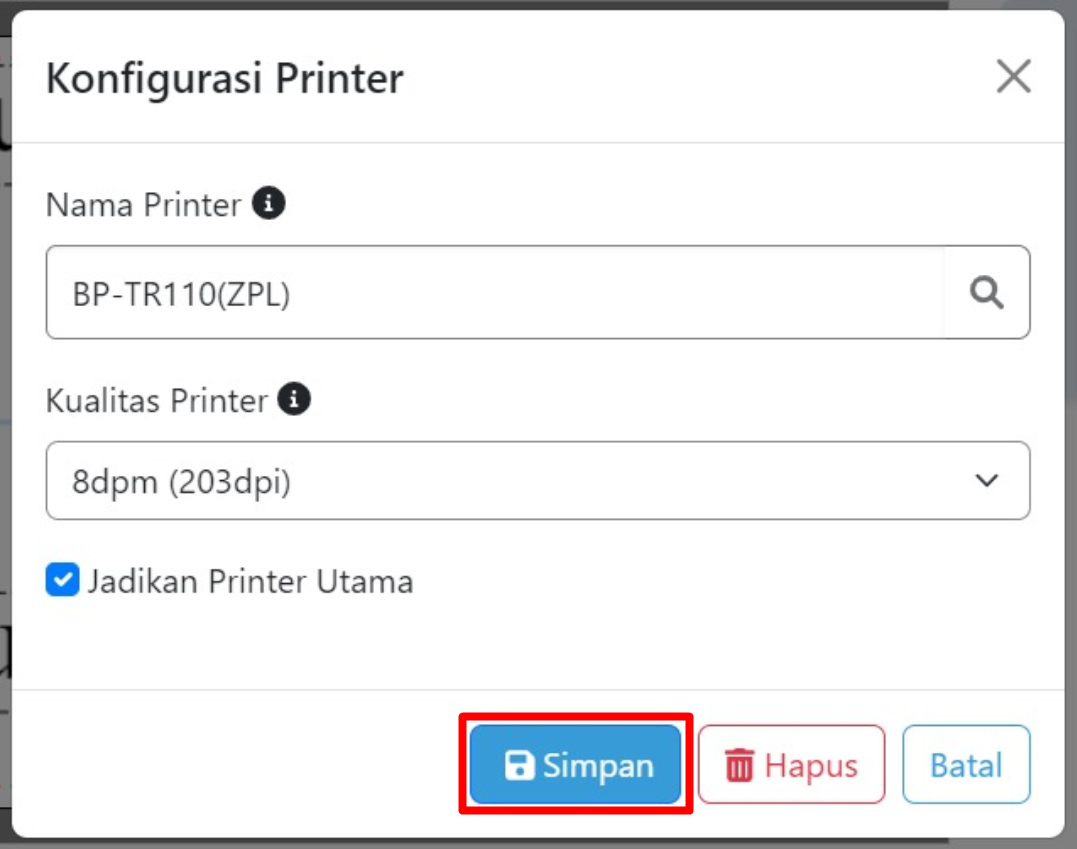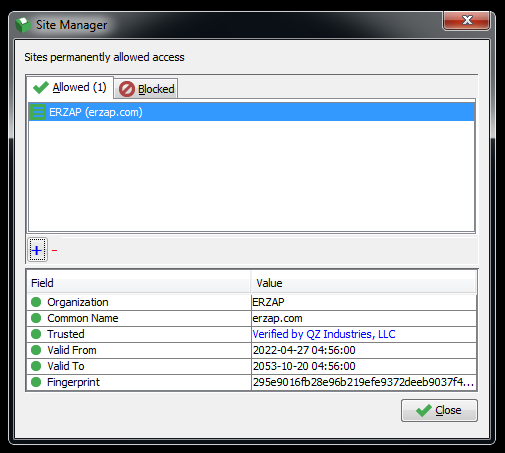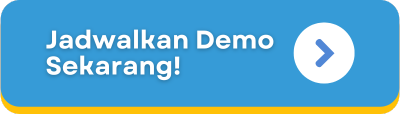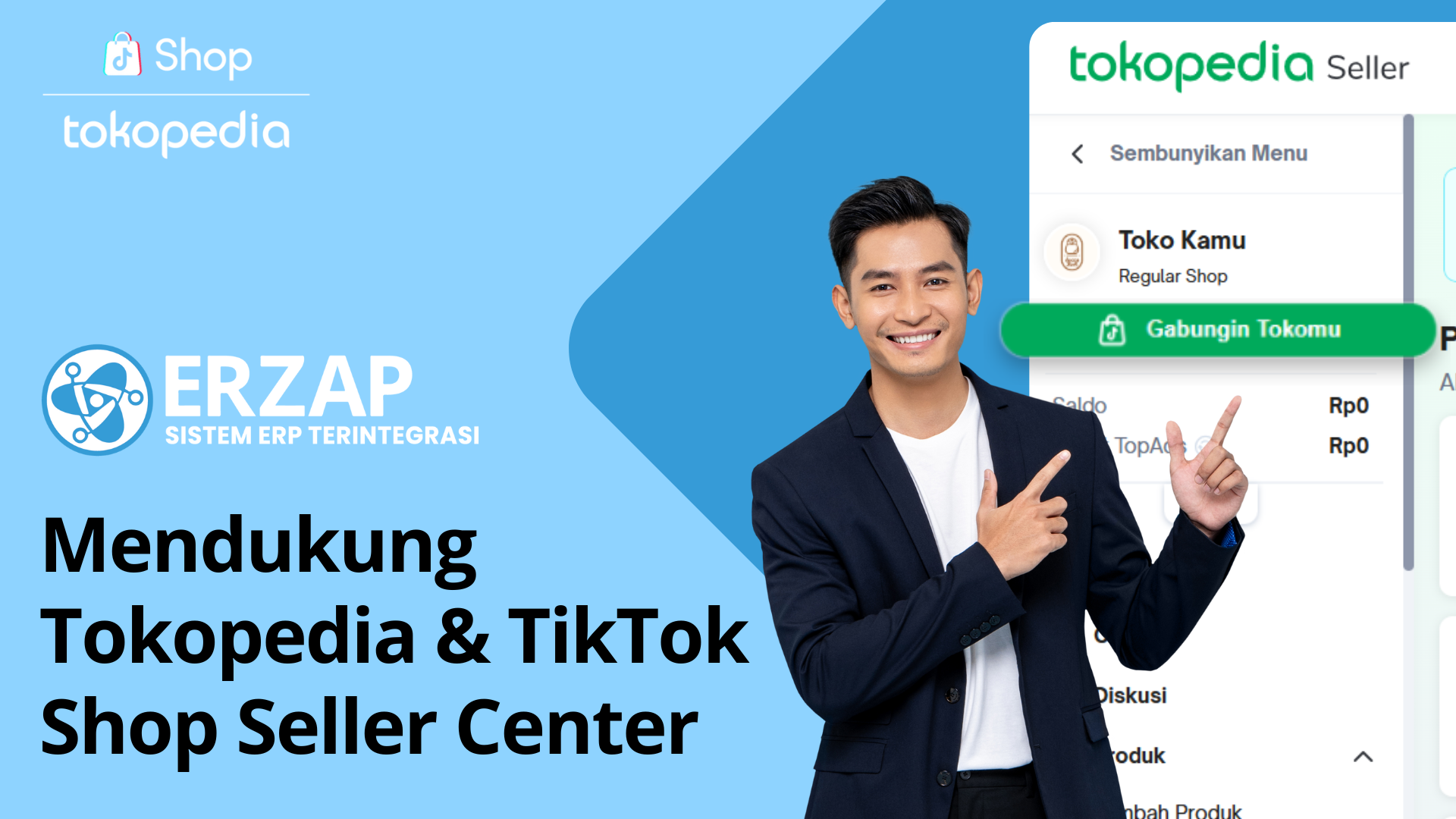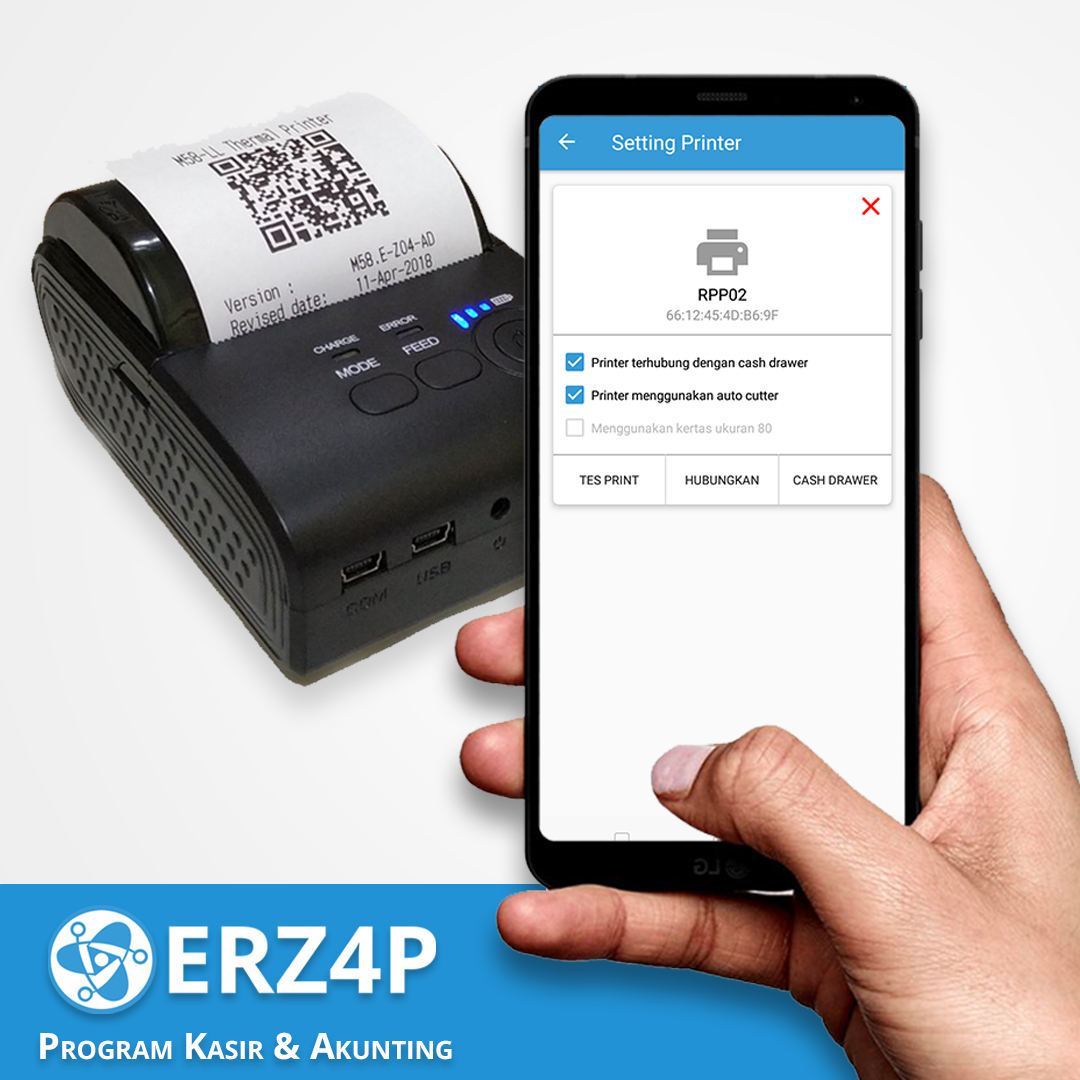Tutorial Cetak Barcode Produk Dengan Erzap Label Designer
Tutorial Cetak Barcode Produk Dengan Fitur Erzap Label Designer
Inovasi dari Erzap yaitu fitur Erzap Label Designer untuk mencetak/print label produk. Fitur ini akan sangat membantu Anda dalam mencetak label barcode produk, prosesnya cepat dan tampilannya mudah dipahami.
Barcode sendiri adalah sistem pengkodean dalam bentuk garis yang sering digunakan oleh para penjual untuk keperluan stock keeping unit (SKU), yakni mendata dan melacak barang. Informasi yang terdapat dalam barcode memungkinkan penjual menyortir barang lebih efisien
Berikut merupakan kelebihan yang akan Anda dapatkan:
- Terintegrasi langsung dengan Sistem Erzap
- Dapat digunakan dari berbagai browser.
- Tampilan mudah dipahami.
- Hasil print lebih sempurna, rapi dan cepat.
Fitur Erzap Label Designer ini dikembangkan dengan menggunakan Printer Barcode Blueprint BP-TR110.
Agar dapat berjalan dengan baik, pastikan menggunakan printer yang support ZPL (Zebra Programming Language).
Erzap Label Designer SUDAH DIUJI COBA dan DAPAT DIGUNAKAN pada printer:
1. Printer Barcode Blueprint BP-TR110 (recommended).
2. Zebra GC420t.
3. Zebra TLP 2844-Z.
4. Honeywell PC42T Plus.
5. Zebra ZD888T. Download Driver
6. Xprinter XP-420B.
Erzap Label Designer TIDAK DAPAT DIGUNAKAN pada printer:
1. POSTEK C168/200s.
2. Xprinter XP-360B.
Pastikan untuk melakukan Kalibrasi Printer sebelum melakukan proses cetak/print. Berikut adalah masalah yang mungkin terjadi jika Anda tidak melakukan kalibrasi:
1. Hasil print tidak sesuai, baik secara posisi dan margin.
2. Data print terkirim ke printer, namun printer tidak merespon.
3. Pengaturan dari print dari dashboard kacau.
Setiap jenis printer memiliki cara kalibrasi yang berbeda-beda. Anda bisa mendapatkan informasi cara melakukan kalibrasi printer melalui toko tempat Anda membeli printer, atau dari internet.
Adapun bagian-bagian dari tutorial ini adalah sebagai berikut:
1. Requirement File.
1.1. Download Plugin QZ Tray
1.2. Download Java
2. Installasi Requirement File.
2.1. Install Java
2.2. Install Plugin QZ Tray
3. Memberikan Hak Akses pada User.
4. Erzap Label Designer.
4.1. Manajemen Template
4.2. Konfigurasi Printer
4.3. Print Label
5. Konfigurasi Erzap Certificate.
6. Video Erzap Label Designer.
7. FAQ (Frequently Asked Questions)
1. Requirement File.
Adapun file-file yang harus Anda persiapkan terlebih dahulu adalah sebagai berikut.
Pastikan untuk mendownload semua Requirement File, yaitu:
1. Plugin QZ Tray.
2. Java File.
Link download akan tertera pada tutorial.
1.1. Download Plugin QZ Tray
Aplikasi QZ Tray dapat di download secara gratis pada website officialnya yaitu www.qz.io. Anda dapat langsung masuk pada menu Download untuk mengunduh aplikasi tersebut.
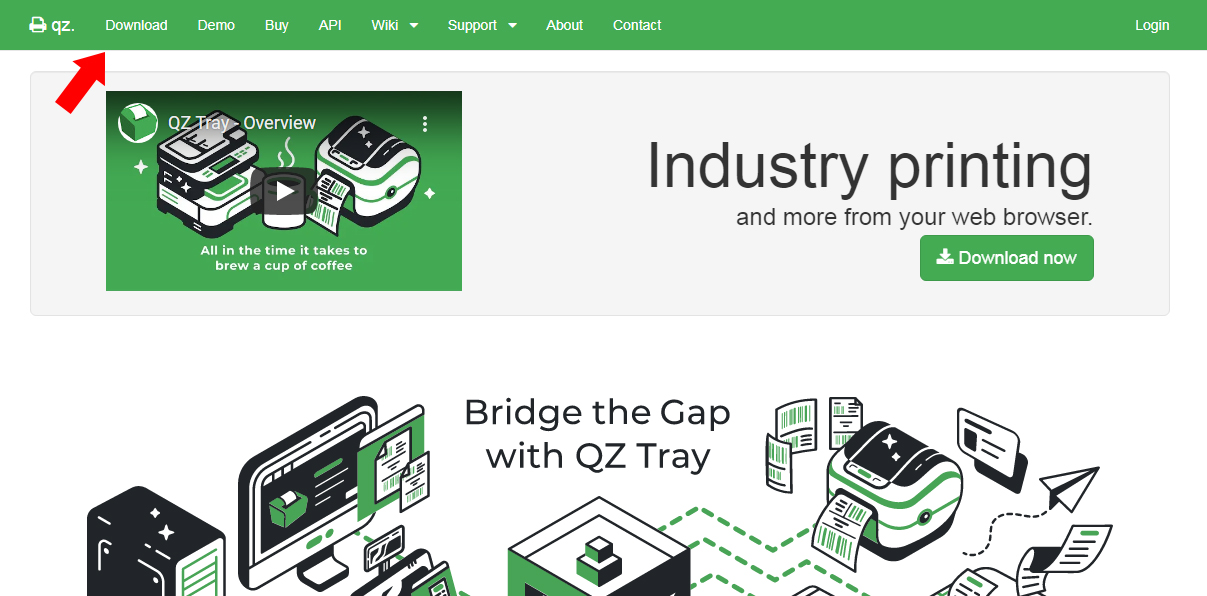
Pilih versi file QZ Tray yang direkomendasikan agar hasil dapat lebih optimal.
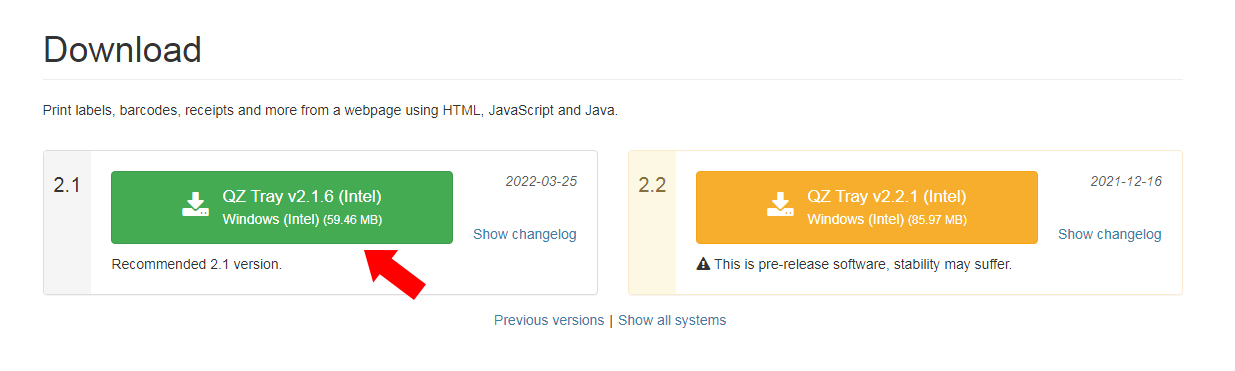
Berikut adalah icon file QZ Tray yang sudah di download.
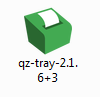
1.2. Download Java
Sedangkan untuk Java, dapat Anda unduh di https://www.java.com/en/download/manual.jsp.
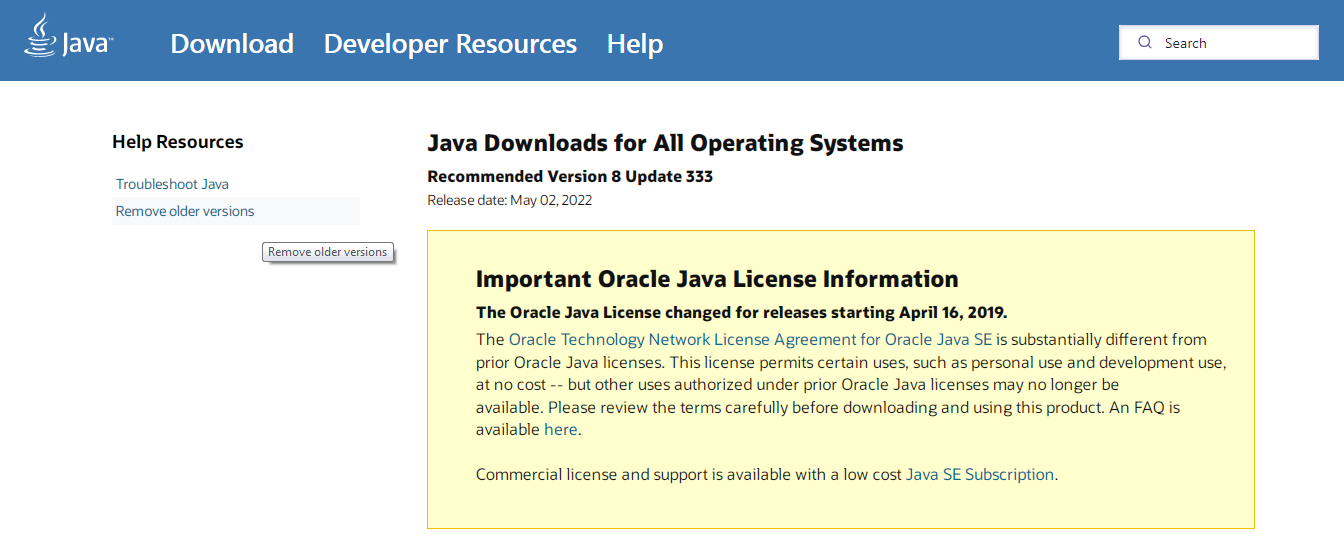
Geser kebawah untuk menemukan link download. Anda dapat memilih installasi Windows Offline seperti pada gambar berikut.
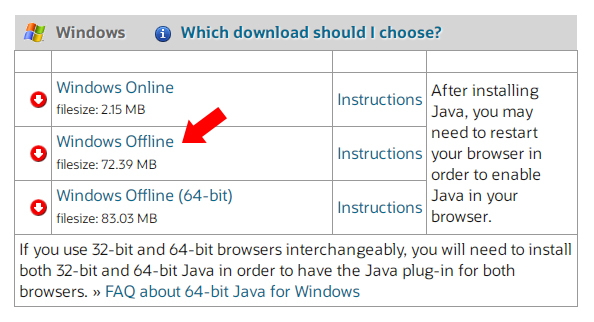
Berikut adalah icon file Java yang Anda download.
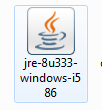
2. Installasi Requirement File.
2.1. Install Java
Berikut adalah tahap install File Java. Buka file Installer Java tersebut untuk memulai proses install.
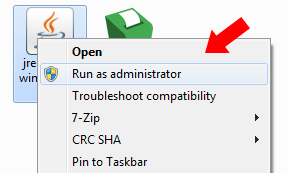
Jika muncul notifikasi seperti ini, klik Run.
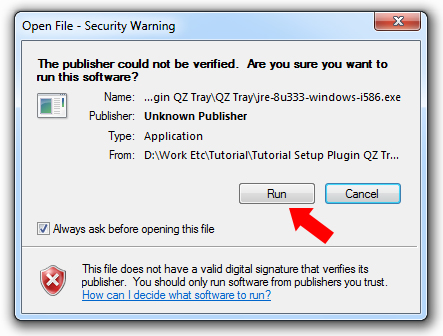
Kemudian proses install akan dimulai. Klik Install pada Java Setup.
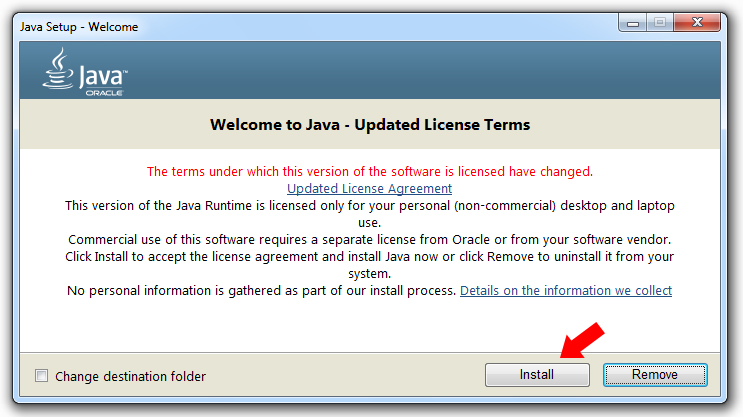
Tunggu hingga proses install selesai. Proses ini umumnya berjalan dengan cepat.
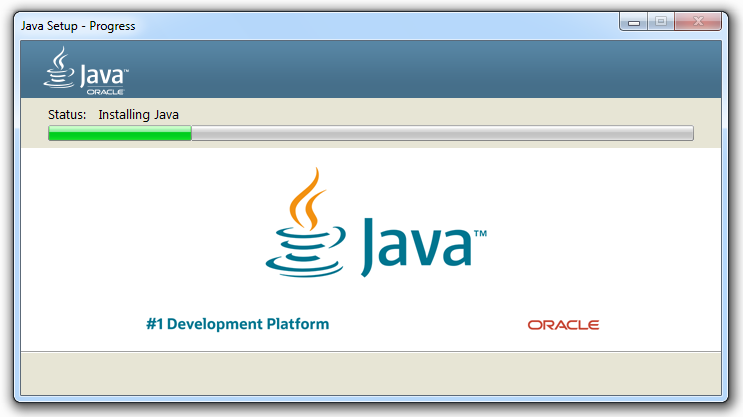
Berikut adalah tampilan Java Setup jika Anda berhasil menginstall Java pada perangkat Anda. Klik Close untuk menyelesaikan proses install Java.
2.2. Install Plugin QZ Tray
Berikut adalah proses untuk install Plugin QZ Tray. Buka file Installer QZ Tray untuk memulai proses install.
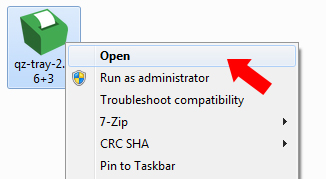
Klik Run, jika muncul notifikasi seperti berikut.
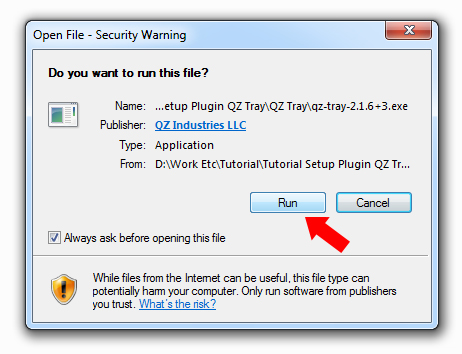
Anda akan masuk pada QZ Tray Setup, klik Next untuk melanjutkan proses install.
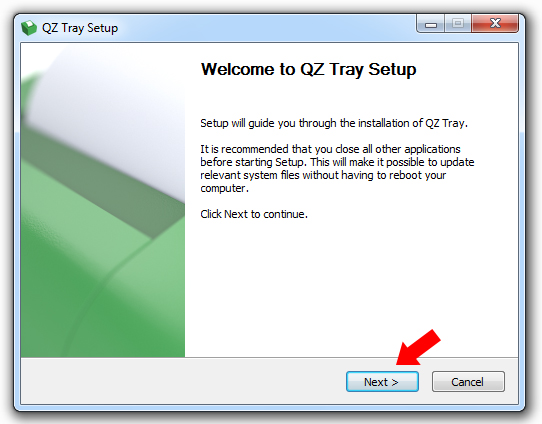
Berikutnya adalah tampilan untuk memilih lokasi dimana Anda akan menginstall QZ Tray. Secara default, Destination Folder akan mengarah pada C:\Program Files\QZ Tray. Klik tombol Install jika Anda tidak ingin mengubah lokasi install.
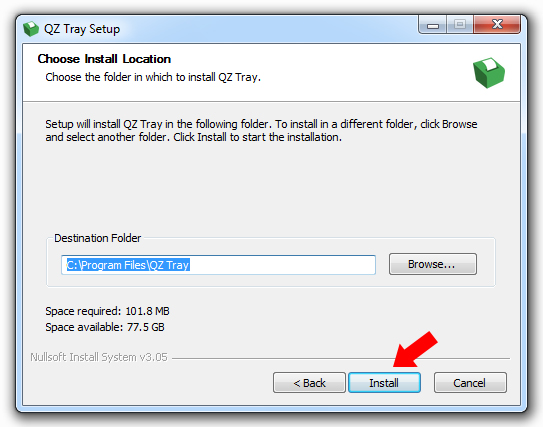
Berikutnya merupakan proses install QZ Tray. Proses ini umumnya berlangsung cepat.
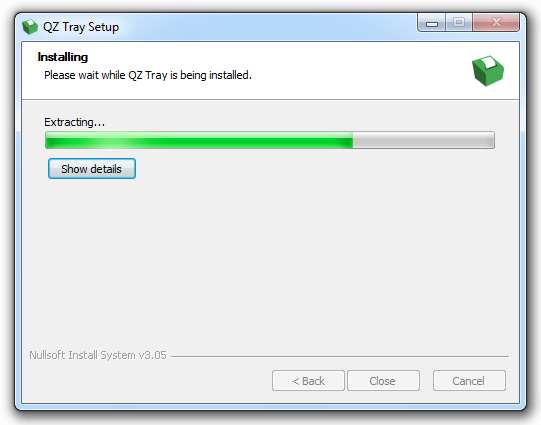
Berikut adalah tampilan jika Anda berhasil menginstall QZ Tray. Klik Close, untuk mengakhiri proses install.
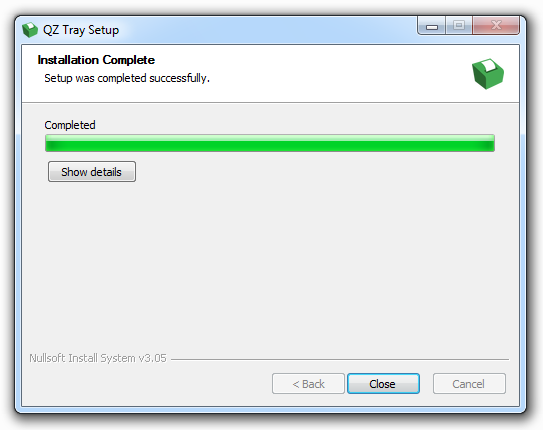
3. Memberikan Hak Akses pada User
Hak akses pada fitur Erzap Label Designer dapat diberikan kepada user dengan cara sebagai berikut. Akses menu Administrator, kemudian User, lalu pilih menu Tipe User.
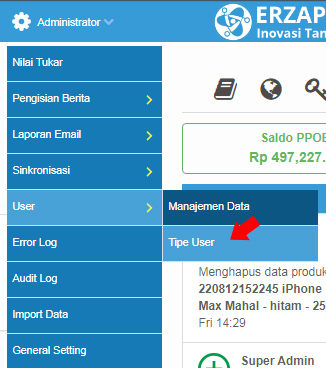
Anda akan masuk pada halaman Daftar Data Tipe User. Pilih User yang akan diberikan hak akses fitur Erzap Label Designer, kemudian klik Edit.
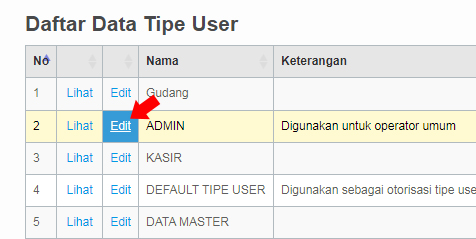
Tandai pilihan Produk - Label Designer pada bagian Fungsi Data Master, seperti gambar berikut.
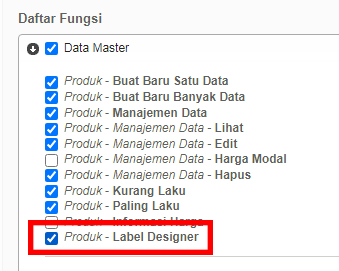
Kemudian tekan tombol Simpan untuk menyimpan pengaturan yang dilakukan.
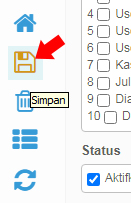
Baca juga Tutorial Tipe User dan Pengaturan Hak Akses
4. Erzap Label Designer.
Fitur Erzap Label Designer dapat diakses melalui back office, yaitu pada menu Data Master, pilih Produk, kemudian klik menu Label Designer.
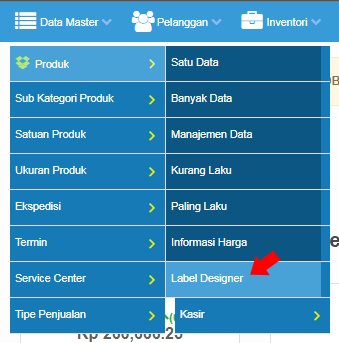
Namun jika anda BELUM memiliki akses maka akan muncul notifikasi seperti berikut.
"Saat ini Anda belum dapat menggunakan fitur ERZAP LABEL DESIGNER. Fitur ini adalah fitur terpisah dari Erzap yang berfungsi untuk mencetak label seperti Barcode. Silahkan hubungi Sales Representative Anda untuk informasi lebih lanjut"
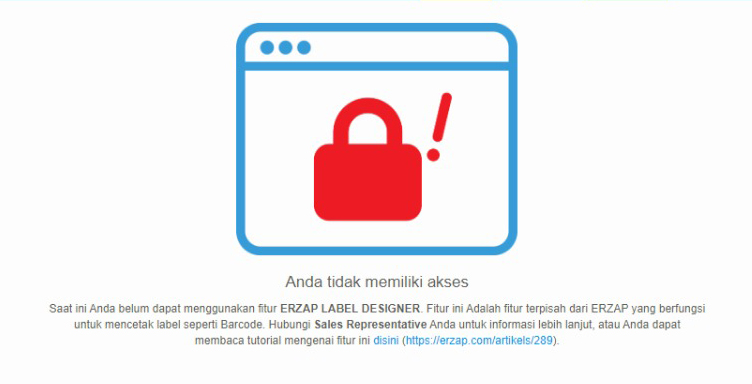
Silahkan Hubungi Sales Representative Anda untuk informasi lebih lanjut mengenai fitur Erzap Label Designer.
Website akan otomatis mengalihkan Anda pada halaman Erzap Label Designer jika Anda SUDAH memiliki Akses pada fitur Erzap Label Designer.
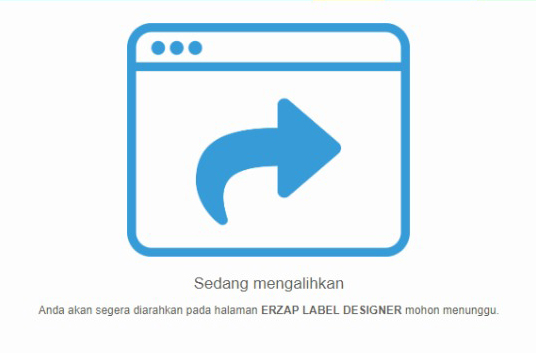
Halaman website akan langsung diarahkan kepada halaman Erzap Label Designer seperti gambar berikut, dimana pada halaman Erzap Label Designer terdapat pilihan Label Barcode dan Label Rak. Klik tombol Masuk pada menu Label Barcode untuk mulai proses pembuatan label barcode.
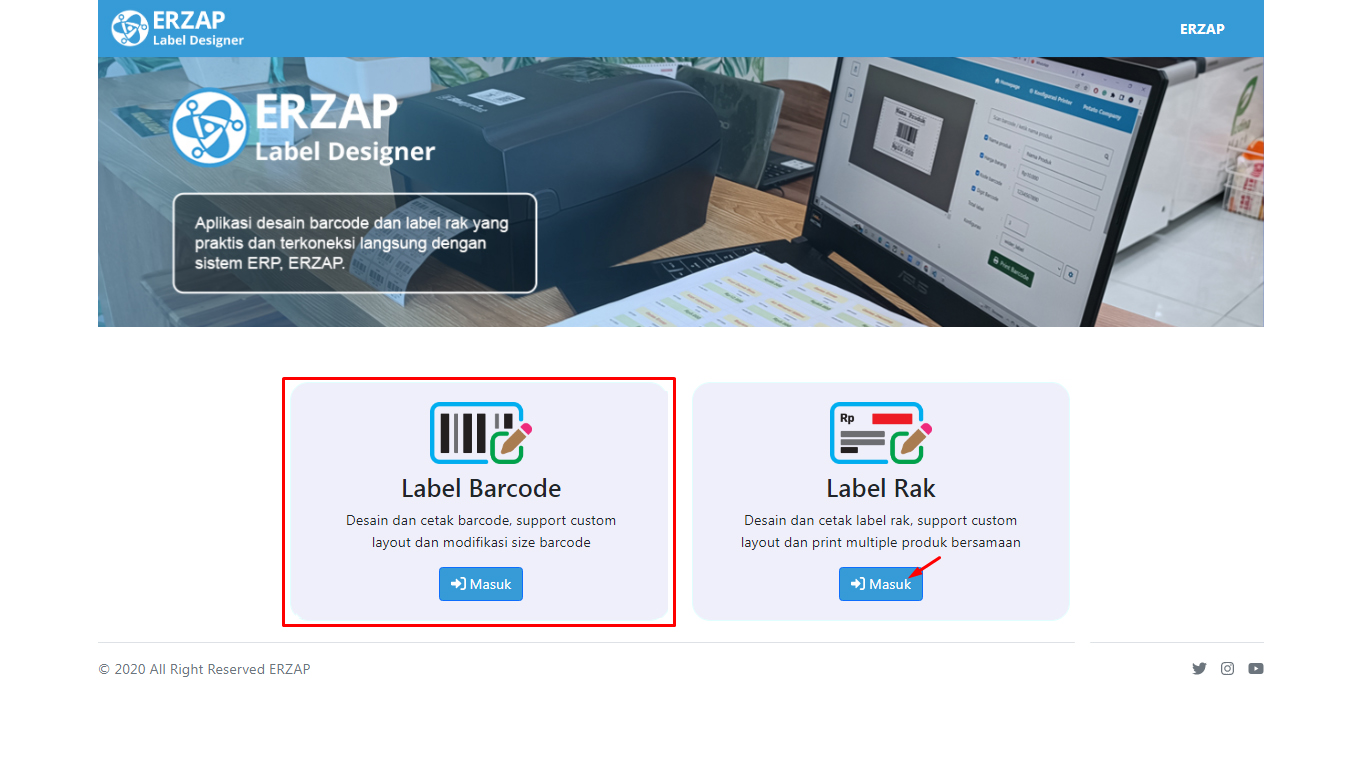
Baca juga Tutorial Cetak Label Rak Dengan Erzap Label Designer.
Kemudian Anda akan masuk ke halaman Label Designer. Anda akan mendapatkan notifikasi seperti gambar berikut saat pertama kali mengakses fitur Erzap Label Designer. Silahkan klik Mulai untuk mengatur konfigurasi Layout Kertas dan Printer.
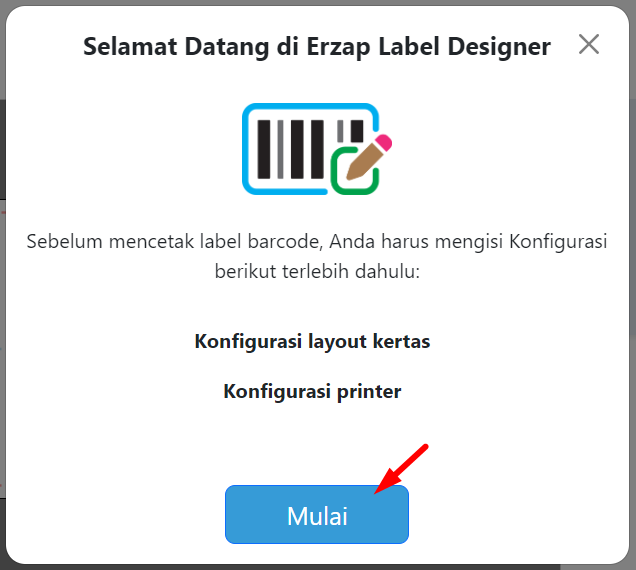
Anda akan masuk pada Template Layout dan Margin, silahkan sesuaikan dengan ukuran dan layout dari kertas label dan margin yang akan Anda gunakan, lalu masukkan Nama Template. Jika semua pengaturan selesai lalu klik Simpan.
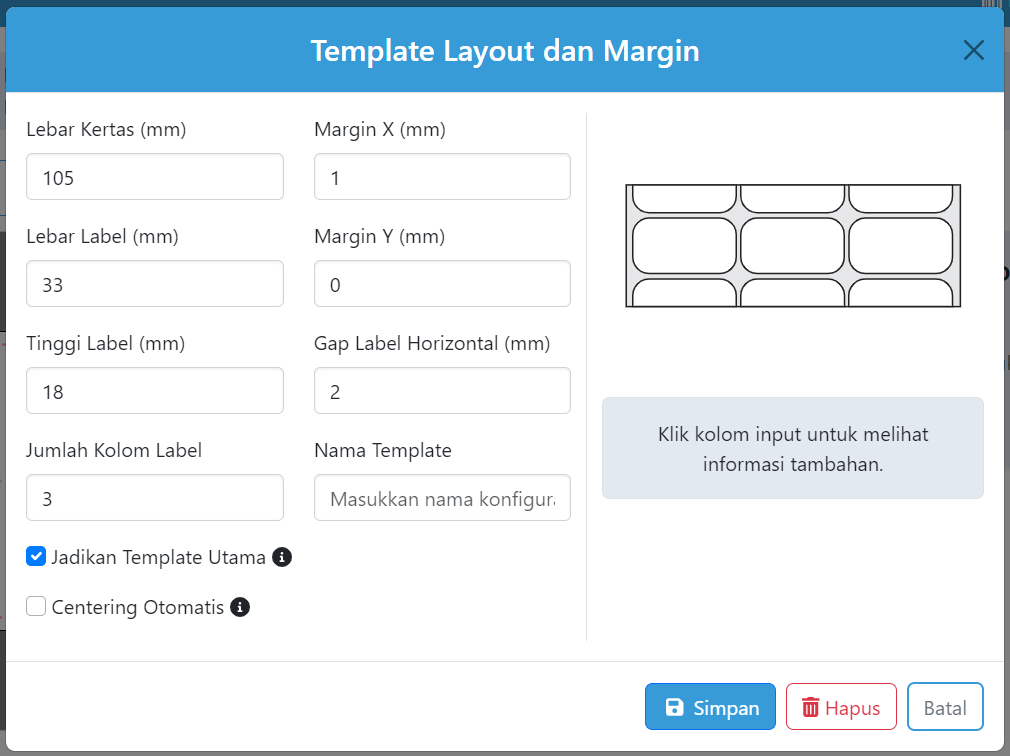
Jadikan Template Utama, jika pilihan ini ditandai maka template ini akan digunakan ketika print dari aplikasi utama Erzap (Manajemen Produk dan Manajemen Pembelian)
Centering Otomatis, jika pilihan ini ditandai maka semua konten pada label akan diratakan di tengah secara horizontal.
Berikut adalah notifikasi yang muncul jika berhasil menyimpan template.
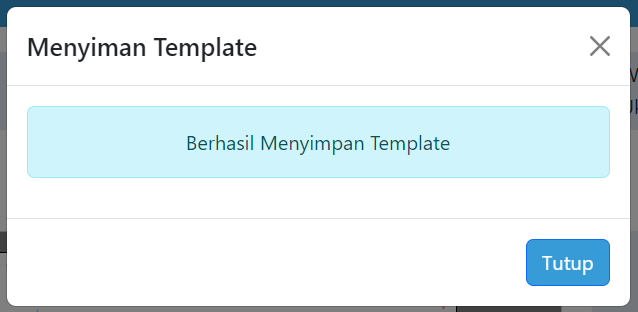
Berikut adalah halaman utama dari fitur Erzap Label Designer.
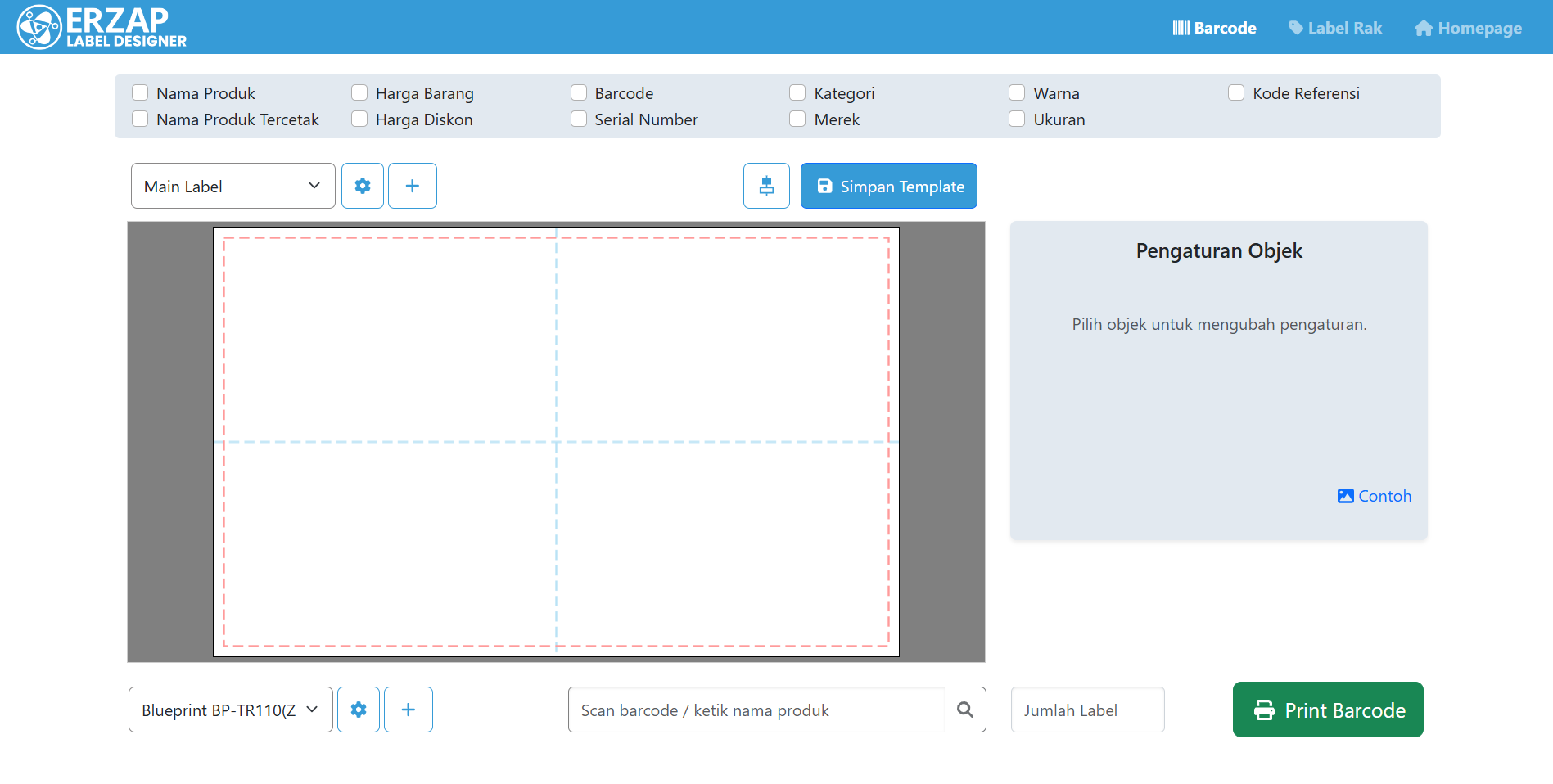
Kemudian tentukan konten yang ingin digunakan pada label dengan cara menandai pilihan di bagian atas, seperti Nama Produk, Harga Barang, Barcode, dan lain-lain. Konten yang ditandai akan langsung tampil pada artboard seperti contoh berikut.
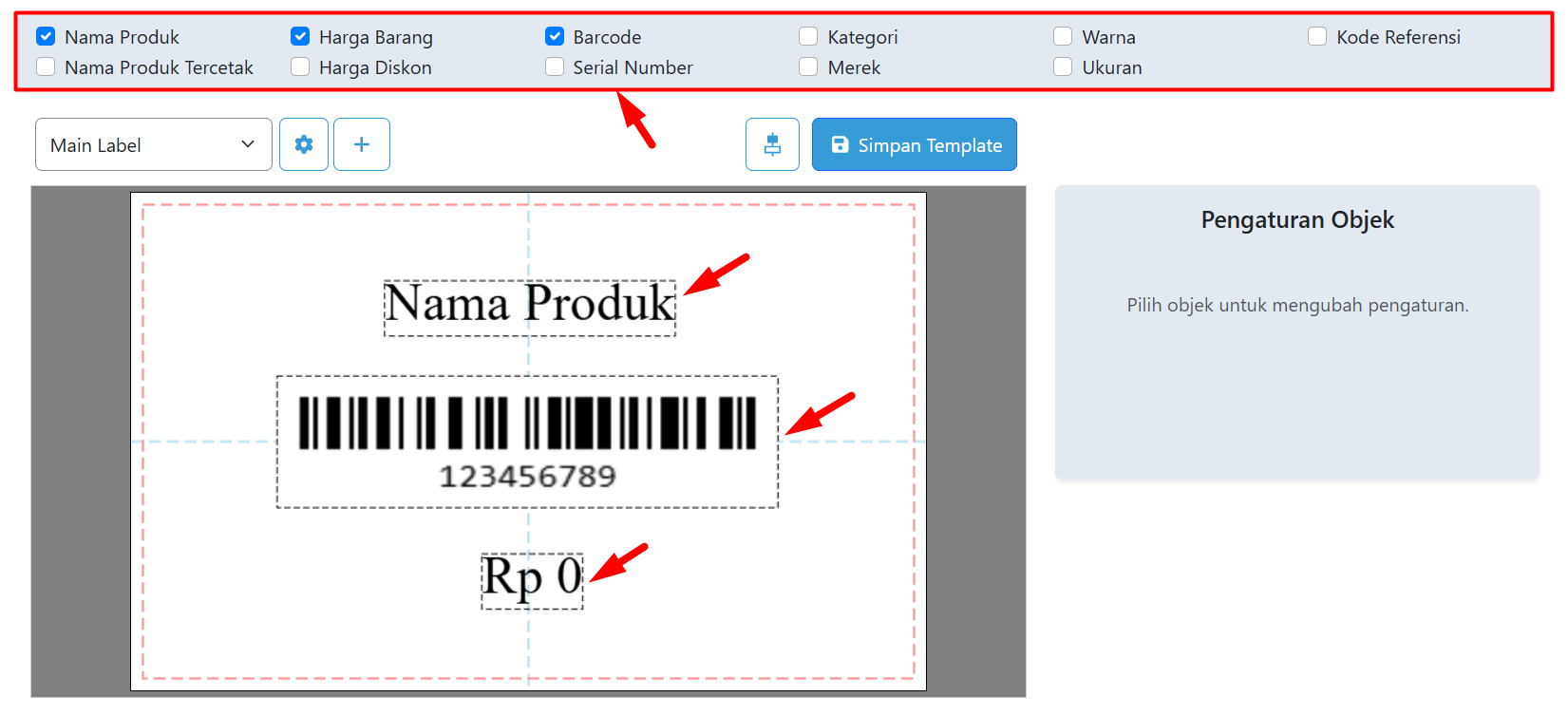
Kemudian sesuaikan posisi konten dengan cara menggeser sesuai keinginan. Setiap konten akan memiliki Properties sendiri yang tampil di sebelah kanan artboard. Anda dapat menentukan Ukuran Font, Tinggi dan Ketebalan Barcode.
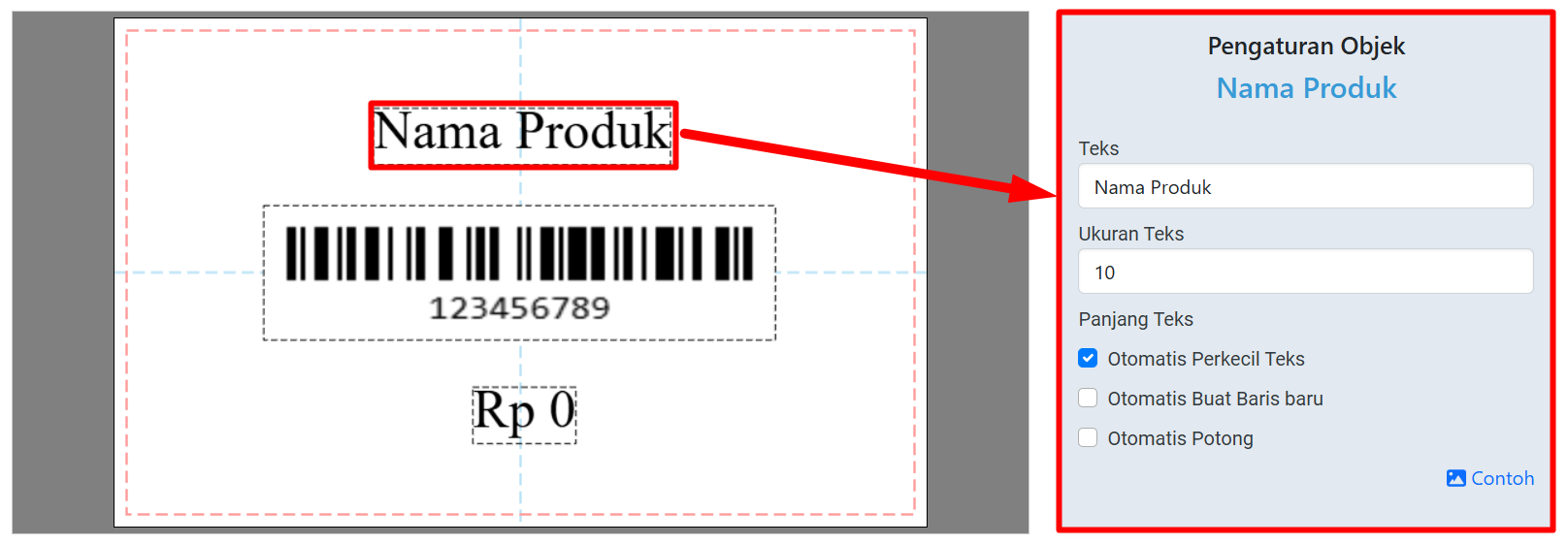
Pengaturan Panjang Teks
- Otomatis Perkecil Teks, teks akan otomatis disesuaikan ukurannya agar sesuai dengan label.
- Otomatis Buat Baris Baru, teks akan otomatis dibuat baris baru agar sesuai dengan label.
- Otomatis Potong, teks akan otomatis dipotong agar sesuai dengan label.

Anda juga dapat memilih untuk menggunakan Barcode atau QR-Code dengan menandai pilihan pada pengaturan objek Barcode seperti gambar berikut,
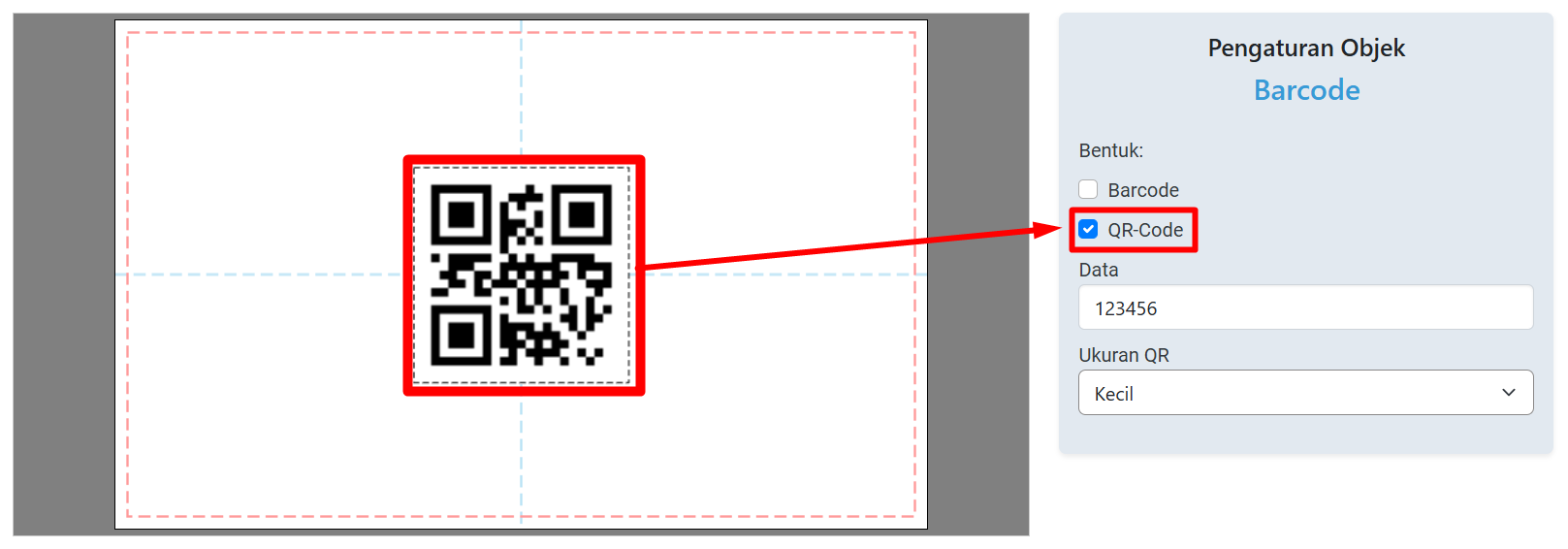
Jika tampilan yang diinginkan sudah sesuai, klik Simpan Template.
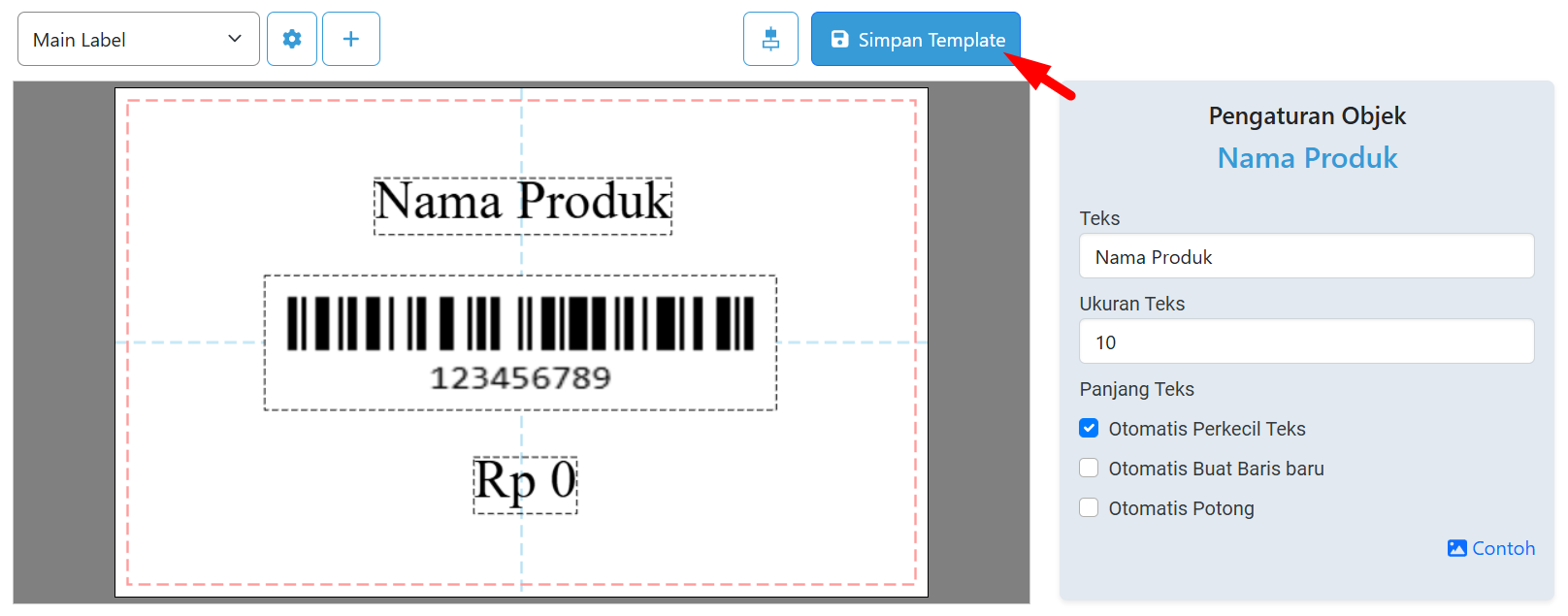
Berikut adalah notifikasi jika Template berhasil disimpan.
4.1 Manajemen Template
Berikut adalah cara untuk membuat Template Baru. Pertama tentukan Konten yang ingin digunakan pada label dengan menandai Konten pada bagian atas artboard.
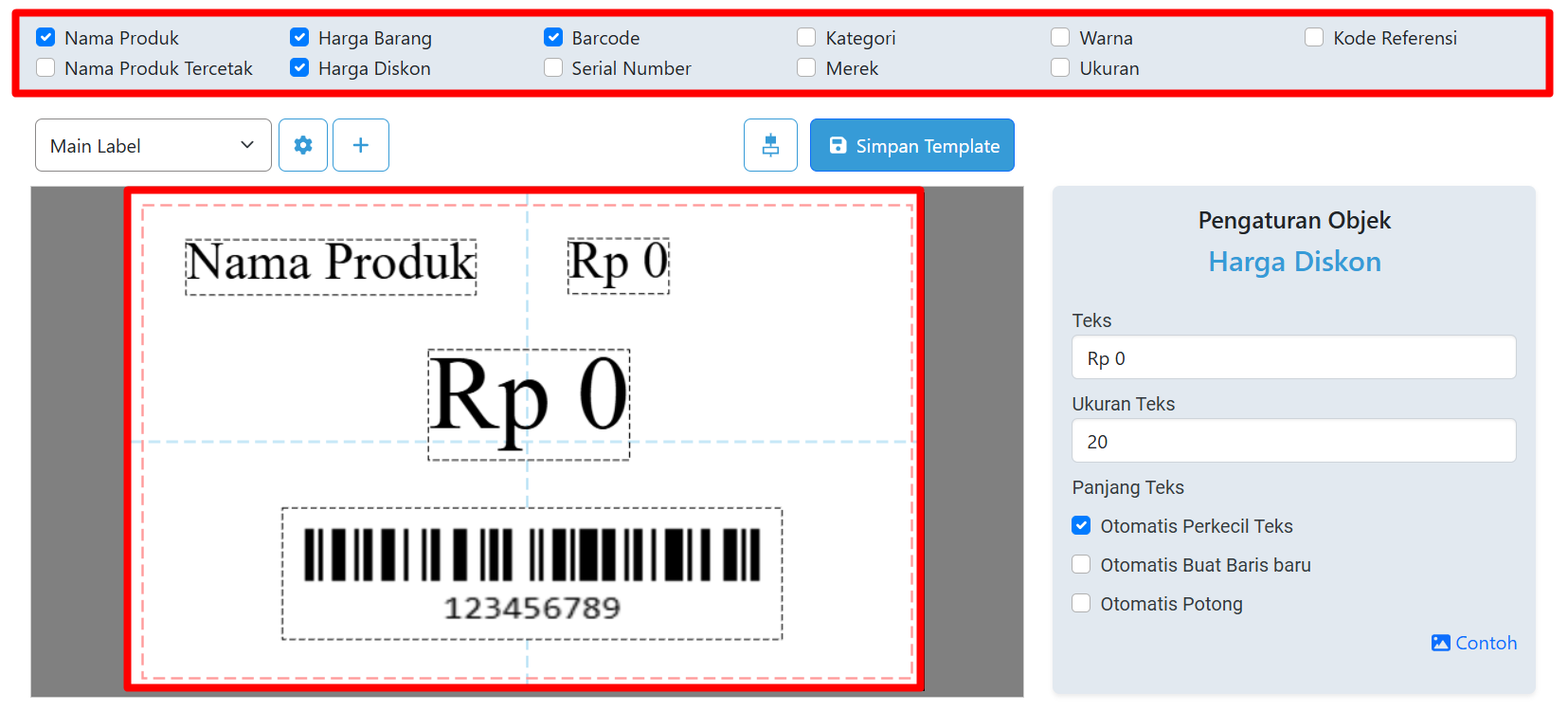
Kemudian klik Tambah untuk membuka tampilan Template Layout dan Margin.
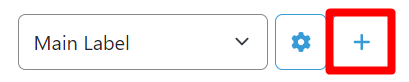
Sesuaikan layout dan margin dari template baru yang ingin dibuat, lalu berikan nama baru. Klik Simpan untuk menyimpan Template Baru.
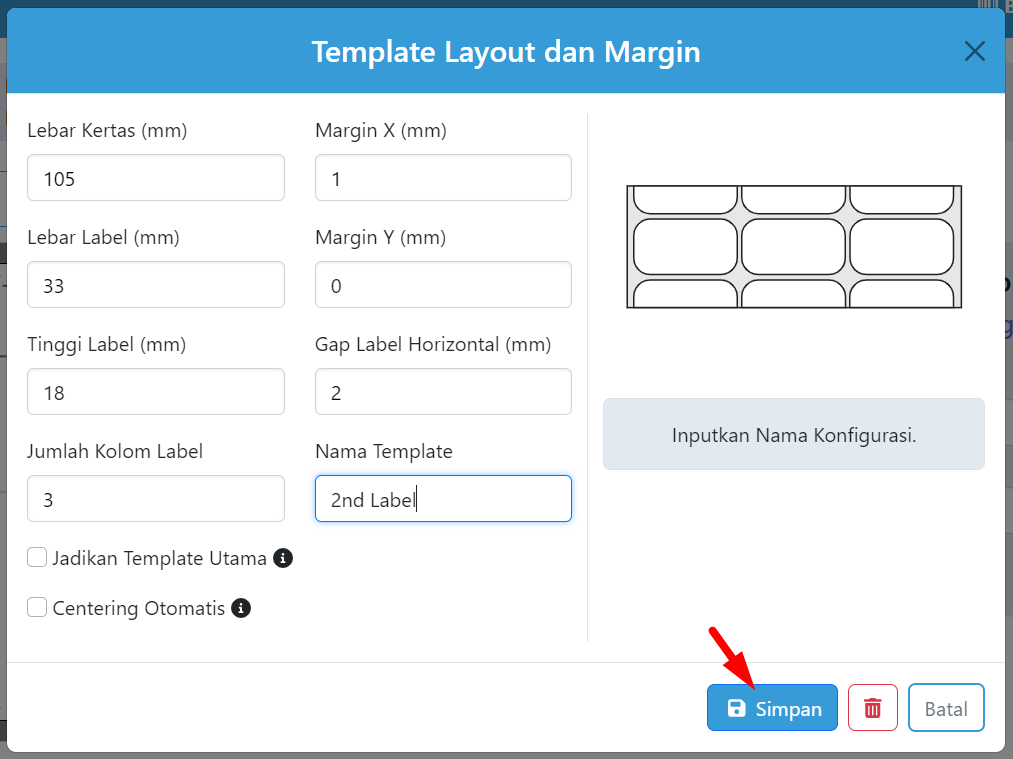
Berikutnya Anda dapat memilih template yang sudah dibuat sebelumnya.
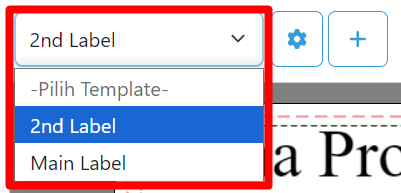
Berikutnya adalah cara untuk Edit dan Hapus Template yang sudah pernah dibuat sebelumnya. Klik Pengaturan untuk membuka tampilan Template Layout dan Margin.

Sesuaikan layout dan margin, kemudian klik Simpan untuk menyimpan perubahan yang dilakukan. Untuk menghapus Template, klik Delete.
4.2 Konfigurasi Printer
Konfigurasi Printer dapat dilakukan melalui menu-menu berikut. Klik Pengaturan untuk melakukan Pengaturan Ulang atau mengganti printer yang akan digunakan untuk mencetak label. Klik Tambah untuk menambah Printer.
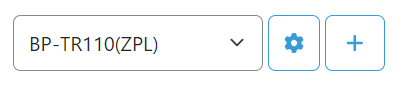
Anda dapat memilih printer yang akan digunakan dengan mengetikan nama printer seperti contoh berikut. Printer yang sudah terdaftar pada Operating System akan langsung muncul dipencarian.
Anda juga dapat mengatur Kualitas Printer untuk meningkatkan kualitas hasil print. Umumnya printer barcode memiliki kualitas 8dpm.
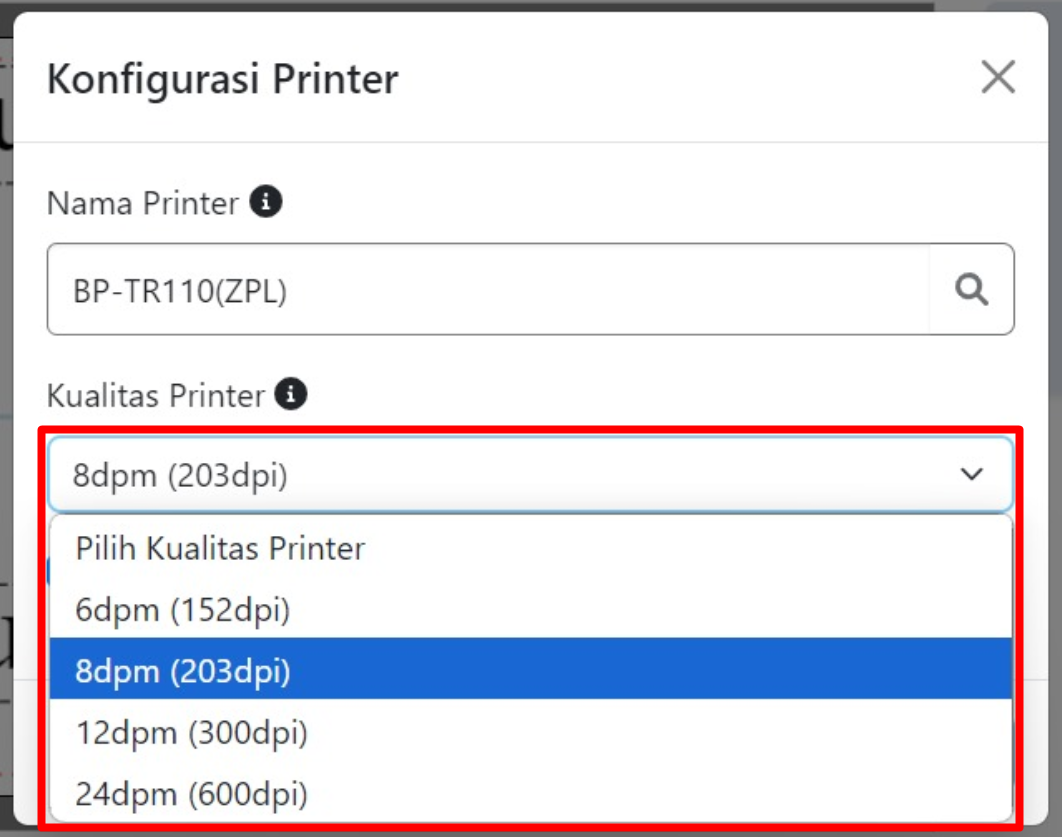
Klik Simpan untuk menyimpan Konfigurasi Printer.
Pengisian nama printer harus benar-benar sama atau sesuai dengan Properties Printer yang digunakan. Untuk melihat nama printer yang Anda gunakan silahkan masuk pada menu Windows, Control Panel, kemudian pilih Devices and Printers.
Perhatikan penulisan nama printer. Harus sesuai dan tidak boleh ada kesalahan nama printer. Nama printer ditulis benar-benar sama baik huruf besar maupun huruf kecil (case sensitive). Spasi dan kapitalisasi huruf berpengaruh.
4.3 Print Label
Lakukan pencarian produk pada kolom pencaria produk. Anda dapat melakukan pencarian produk dengan cara mengetikkan Nama Produk, Barcode Produk, maupun Scan Barcode Produk.
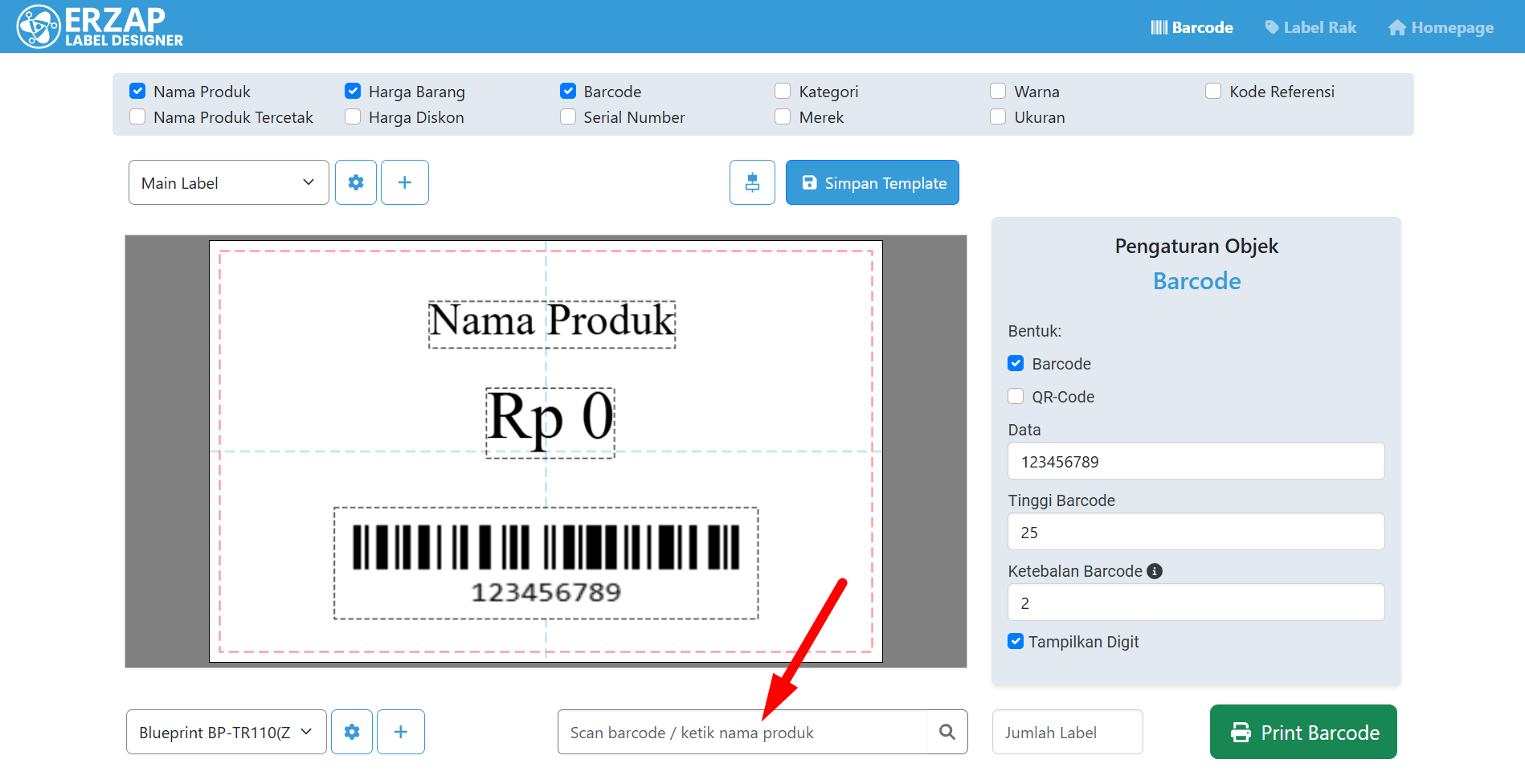
Berikut adalah contoh pencarian produk yang ingin dicetak.
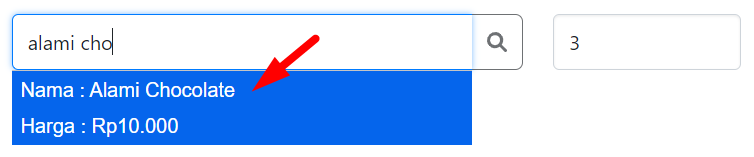
Kemudian tentukan jumlah label yang ingin dicetak. Nilainya merupakan kelipatan dari Jumlah Kolom Label pada Template Layout dan Margin.

Perhatikan pada artboard Konten akan berubah mengikuti Data Produk.
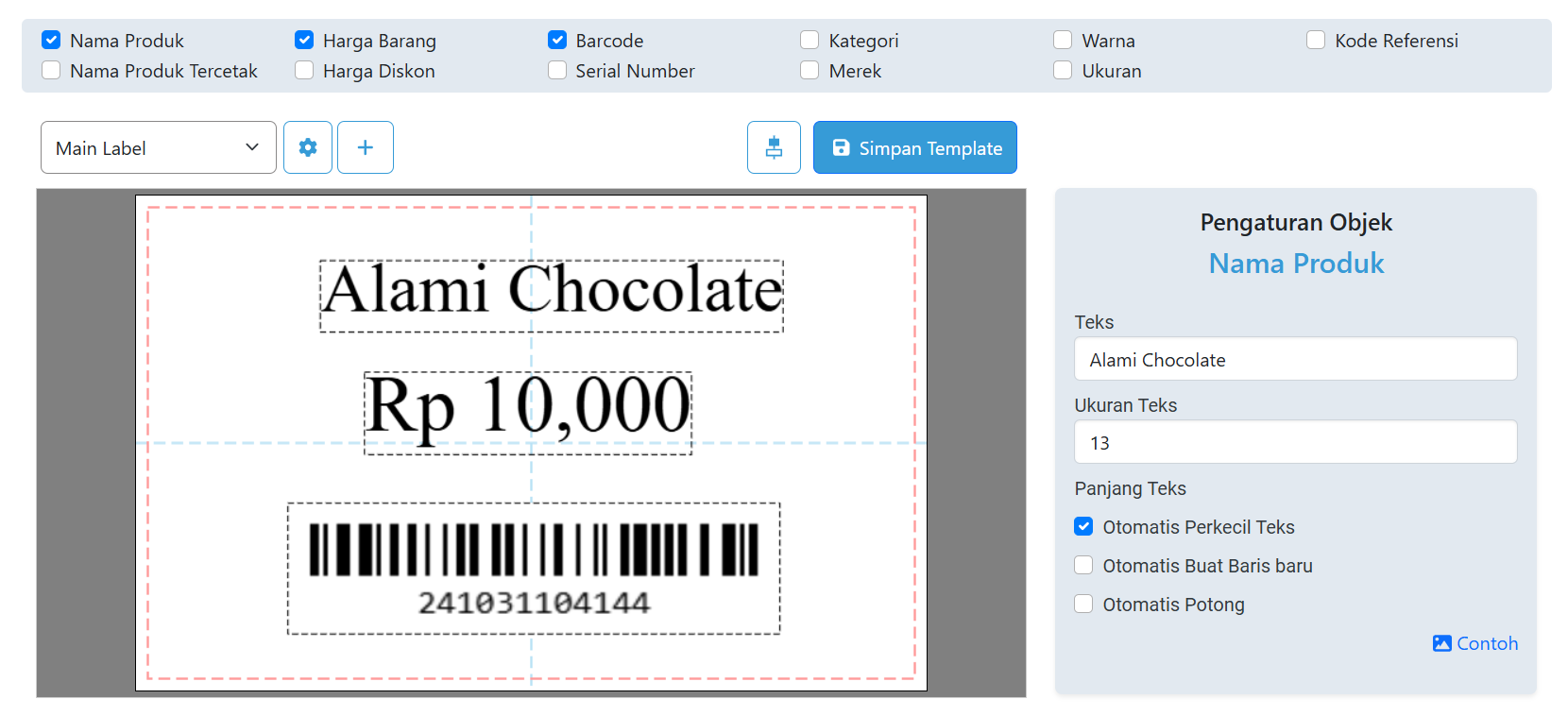
Jika tampilan label sudah sesuai, klik Print Barcode untuk mencetak label.
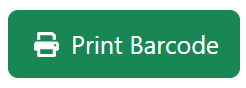
Berikut adalah contoh hasil print label yang dilakukan.
5. Konfigurasi Erzap Certificate.
Setelah Anda mengikuti langkah-langkah tutorial ini, kemudian saat Anda mencoba melakukan cetak atau print namun muncul notifikasi seperti gambar berikut:
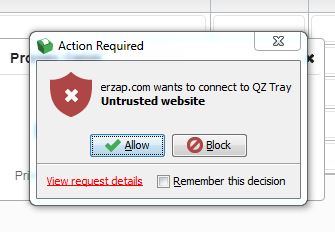
Maka Anda perlu melakukan konfigurasi certificate terlebih dahulu untuk menghilangkan notifikasi tersebut. Konfigurasi Erzap Certificate berfungsi untuk mendaftarkan Erzap sebagai trusted website (website yang terpercaya) untuk melakukan proses print. Berikut adalah langkah-langkahnya:
Download terlebih dahulu file Erzap Certificate disini: File Erzap Certificate, kemudian ekstrak file tersebut untuk digunakan nanti.
Buka system tray pada taskbar dipojok kanan bawah seperti pada gambar, kemudian klik kanan pada icon QZ Tray.
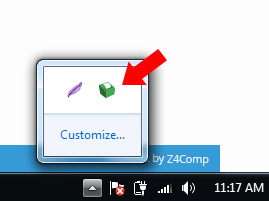
Kemudian select pada menu Advanced.
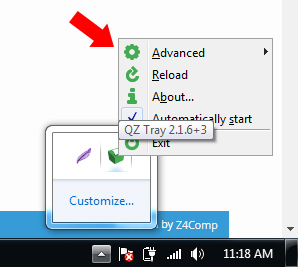
Kemudian klik menu Site Manager.
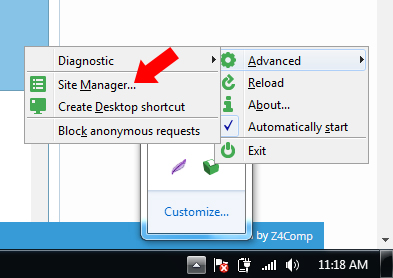
Berikut adalah tampilan dari halaman Site Manager. Klik tanda + (tambah) untuk menambahkan Certificate.
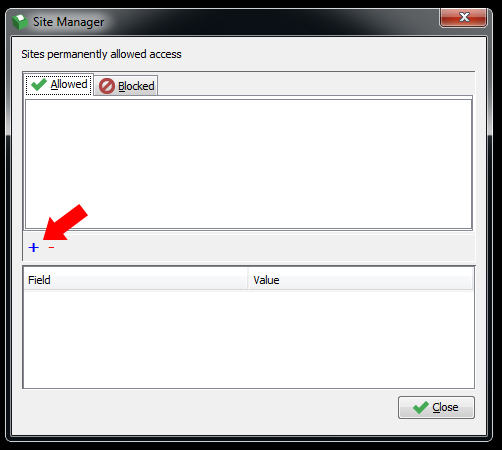
Klik Browse untuk mencari file Erzap Certificate.
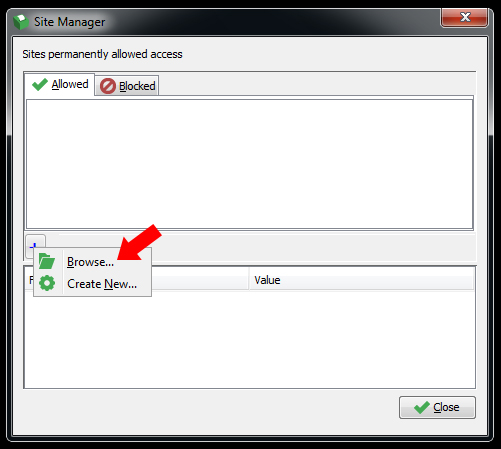
Pilih file Erzap Certificate yang sudah diekstrak kemudian klik Open untuk mengunggah file.
Jika Anda belum memiliki file Erzap Certificate, klik disini.
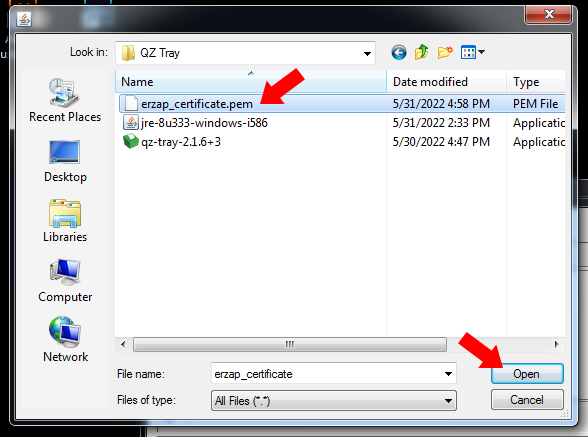
Klik Yes pada notifikasi Unrecognized Certificate untuk memberikan izin.
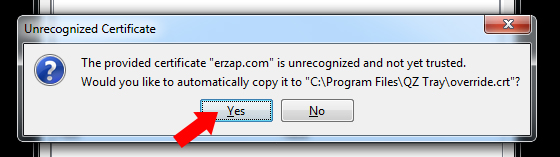
Setelah berhasil mengunggah file Erzap Certificate, maka halaman Site Manager akan tampil sebagai berikut.
6. Video Erzap Label Designer
7. FAQ (Frequently Asked Questions)
Questions.
Bagaimana jika saat akan mencetak / print muncul pesan seperti berikut, Error: Unable to establish connection with QZ.

Answer.
Kemunkinan plugin QZ pada perangkat yang digunakan belum aktif sehingga proses print tidak dapat dilakukan. Aktifkan plugin QZ dengan cara-cara berikut:
- Pastikan Plugin QZ sudah dalam kondisi Aktif.
Periksa pada System Tray pada taskbar apakah ada icon QZ.
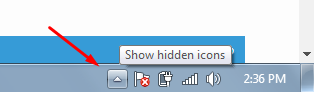
Jika tidak ada icon QZ pada Sistem Tray berarti Plugin QZ BELUM aktif. Jalankan plugin QZ pada Start Menu, ketikkan QZ pada kolom Search programs and files untuk mencari plugin QZ seperti gambar berikut:
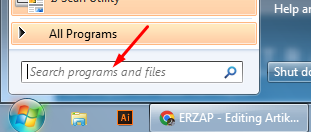
Kemudian Klik atau Open plugin QZ untuk mengaktifkan plugin.
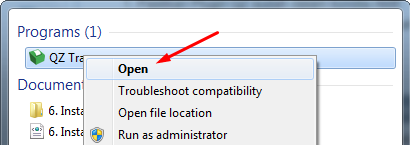
Kemudian cek kembali pada Sistem tray untuk memastikan plugin QZ sudah berjalan, lalu coba lakukan print kembali. - Reload Plugin QZ pada Sistem tray.
Jika plugin sudah berjalan, namun masih muncul error maka cobalah untuk memuat ulat plugin QZ dengan cara Klik Kanan icon QZ pada Sistem tray kemudian klik Reload untuk memuat ulang plugin QZ.
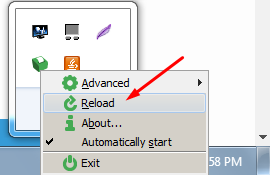
Kemudian silahkan coba print kembali. - Mulai Ulang Plugin QZ
Restart atau mulai ulang plugin QZ dengan cara Klik Kanan icon QZ pada Sistem tray kemudian klik Exit.
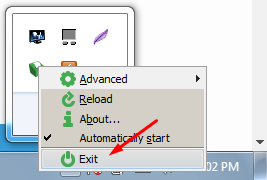
Kemudian Buka kembali plugin QZ pada Start Menu dengan mengetikan QZ pada Search program and files.
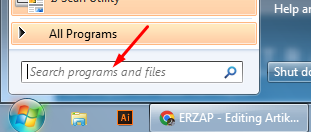
Klik atau Open plugin QZ untuk menjalankan plugin QZ.
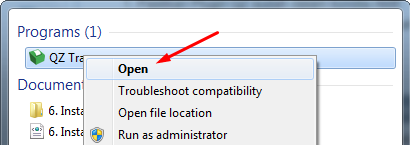
Periksa kembali pada Sistem tray dan pastikan plugin QZ sudah aktif. Kemudian coba cetak atau print kembali.
Questions.
Bagaimana jika saat akan mencetak / print muncul pesan seperti berikut, Error: Specified printer could not be found.
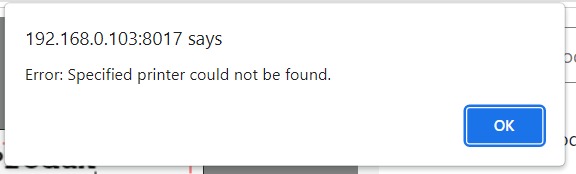
Answer.
Kemunkinan terdapat KESALAHAN PENULISAN NAMA PRINTER pada konfigurasi setting printer.
- Pastikan nama printer pada menu pengaturan konfigurasi printer sudah sama dengan nama printer pada control panel. Klik disini untuk konfigurasi printer.
- Perhatikan penulisan nama printer. Harus sesuai dan tidak boleh ada kesalahan nama printer. Nama printer ditulis benar-benar sama baik huruf besar maupun huruf kecil (case sensitive). Spasi dan kapitalisasi huruf berpengaruh.
Questions.
Plugin QZ telah dijalankan, namun tidak tampil pada Sistem tray. Sehingga plugin tidak berjalan sebagaimana mestinya.
Answer.
Pastikan anda telah meng-install Java pada Windows. Periksa dengan cara mengetikan Java pada Start menu, seperti gambar berikut:
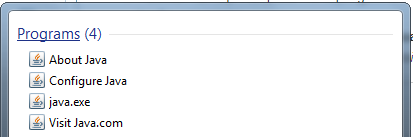
Jika program Java tidak ditemukan berarti anda belum meng-install program Java. Download dan Install program Java terlebih dahulu. Klik disini untuk Tutorial Download Java dan Tutorial Install Java.
Questions.
Hasil print tidak pas pada label yang tercetak, seperti gambar berikut:
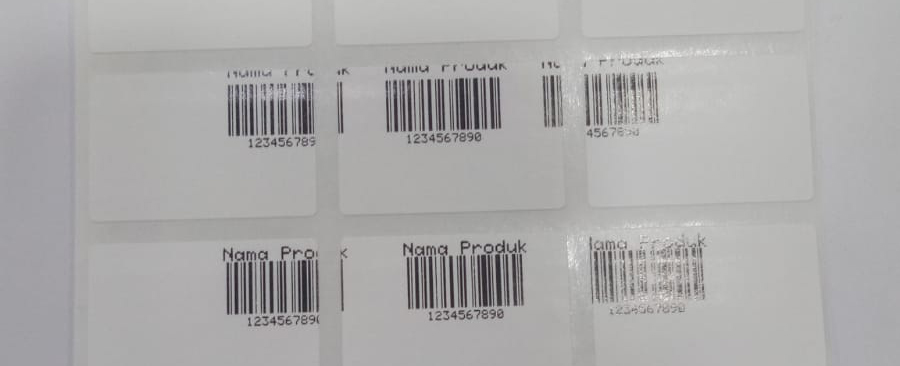
Answer.
Berikut adalah solusi yang dapat dicoba:
- Pastikan pengaturan jumlah kolom dan gap antar label sudah sesuai dengan layout kertas.
- Pastikan nilai kualitas printer yang di masukkan di setting Erzap label designer sudah sama dengan spesifikasi printer yang digunakan. Klik disini untuk Konfigurasi Kualitas Printer.
- Nilai kualitas printer yang tepat dapat di peroleh dari printer properties atau searching spesifikasi printer di internet.
Questions.
Terdapat Warning Konten di Luar Label pada saat membuat label, sedangkan pada preview tidak ada konten yang terlihat berada diluar label.
Answer.
Cobalah untuk refresh / reload halaman browser yang anda gunakan. Tekan tombol  pada browser anda atau tekan F5 untuk refresh halaman browser.
pada browser anda atau tekan F5 untuk refresh halaman browser.
Questions.
Semua pengaturan sudah sesuai tutorial, nama printer pada konfigurasi sudah sesuai (sama), plugin Qz telah berjalan, namun tetap tidak ada respon apapun dari printer setelah menekan tombol print.
Answer.
Lakukan troubleshooting pada printer, plugin QZ dan driver printer dengan cara sebagai berikut:
- Pastikan printer yang digunakan support bahasa ZPL (Zebra Programming Language), informasi ini dapat diperoleh dengan melakukan pencarian spesifikasi printer.
- Pastikan printer telah menyala.
- Pastikan kabel printer sudah terpasang dengan baik pada laptop / komputer yang digunakan.
- Pastikan lampu indikator pada printer menyala Hijau, jika lampu tidak hijau berarti printer belum aktif sempurna. Coba untuk restart printer dan pastikan kertas dan tinta printer sudah terpasang dengan baik.
- Pastikan kembali Nama Printer pada Label Designer Erzap (Konfigurasi Printer) sudah sama dengan nama printer pada Printer Properties.
- Pastikan Plugin QZ sudah berjalan dengan baik.
- Lakukan Test Print melalui menu driver printer.
- Search printer pada search bar windows >> Device & Printers >> BP-TR1000 (nama printer) >> klik kanan lalu Properties.

- Klik Print Test Page untuk melakukan test print. Jika BERHASIL, kembali pastikan Plugin QZ sudah berjalan dengan baik.
- Namun jika GAGAL melakukan test print, lakukan INSTALL ULANG DRIVER PRINTER.
- Saat melakukan install driver, pada PEMILIHAN PORT USB, pilih port USB yang BERBEDA DARI SEBELUMNYA. Kemudian lakukan test print kembali. ULANGI LANGKAH INI sampai menemukan port USB yang TEPAT dan BERHASIL melakukan test print.
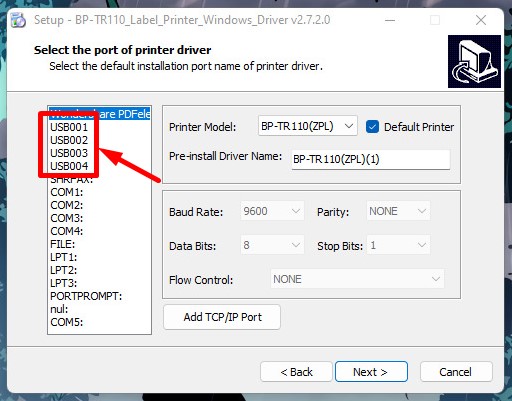
- Setelah test print berhasil dilakukan, coba kembali lakukan print melalui Erzap Label Designer.
Sekian Tutorial dari kami, Selamat mencoba! Gunakan fitur ini untuk memaksimalkan Efisiensi dan Efektifitas Bisnis anda!
Belum dapat bantuan Sistem yang Cerdas? Klik tombol dibawah untuk Registrasi.
Free Trial 14 Hari tanpa Kartu Kredit