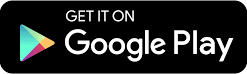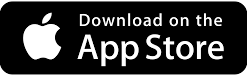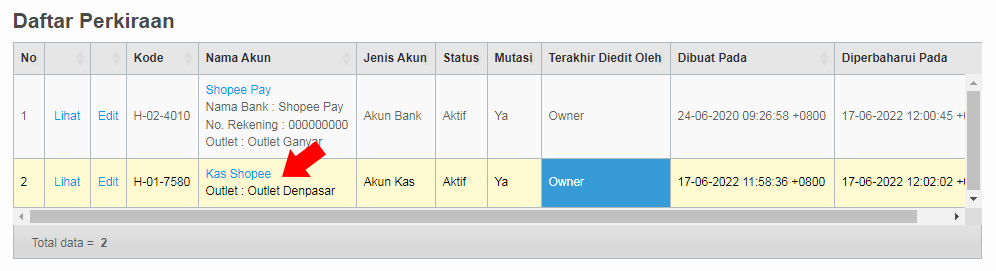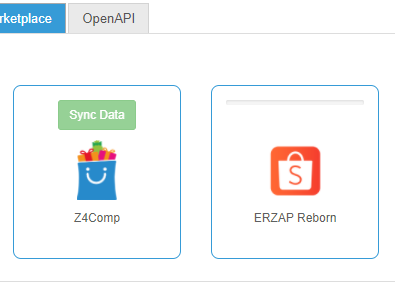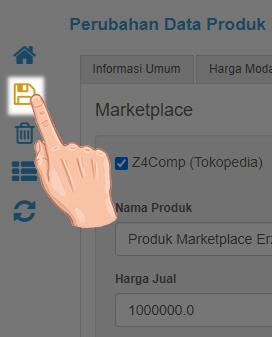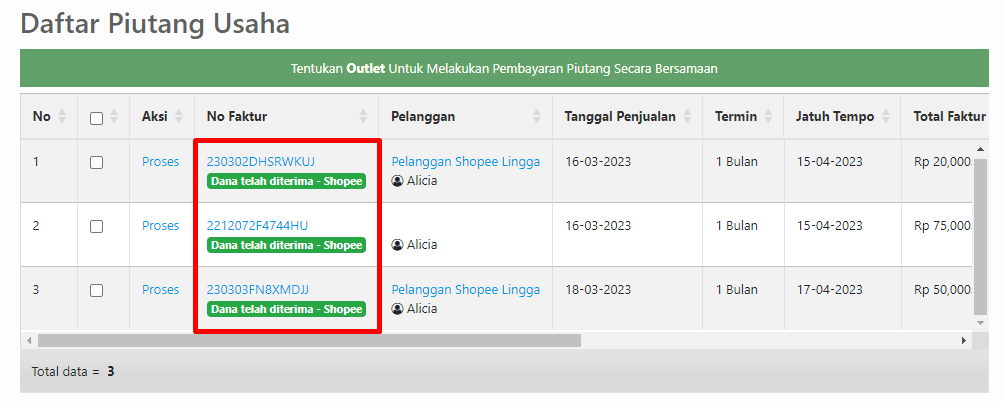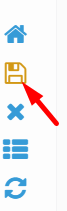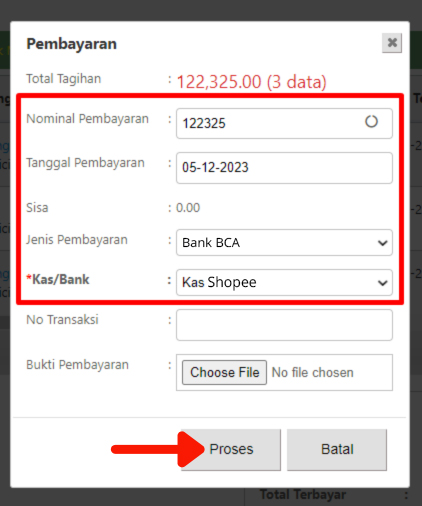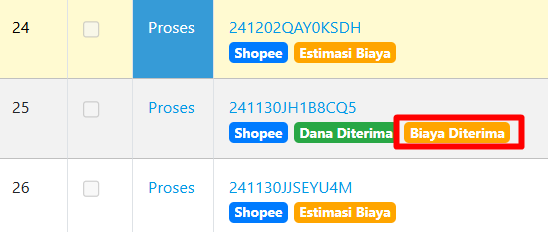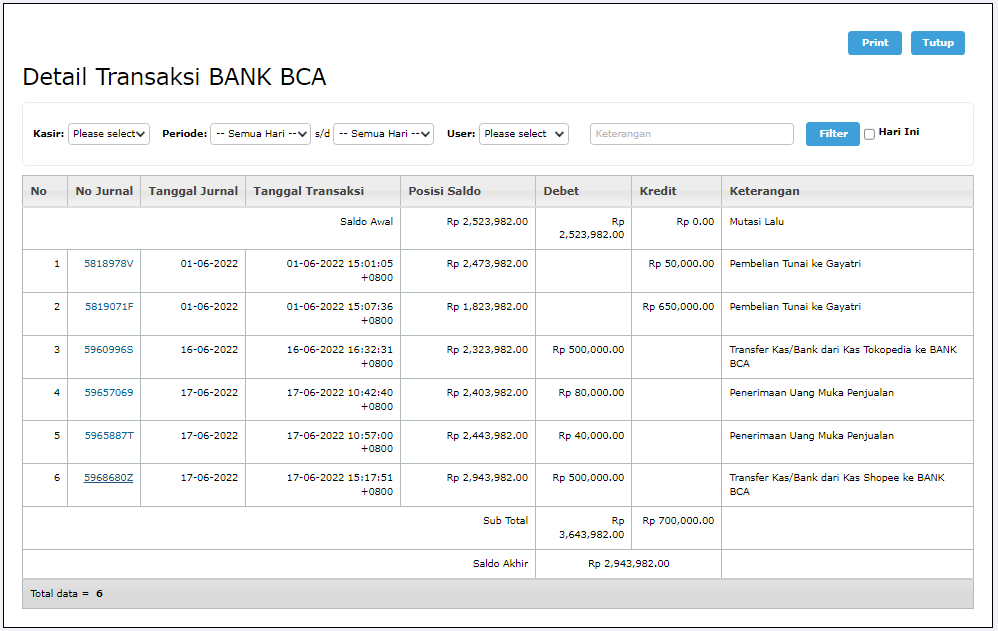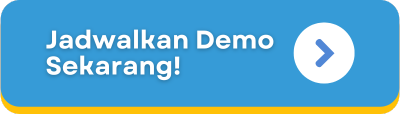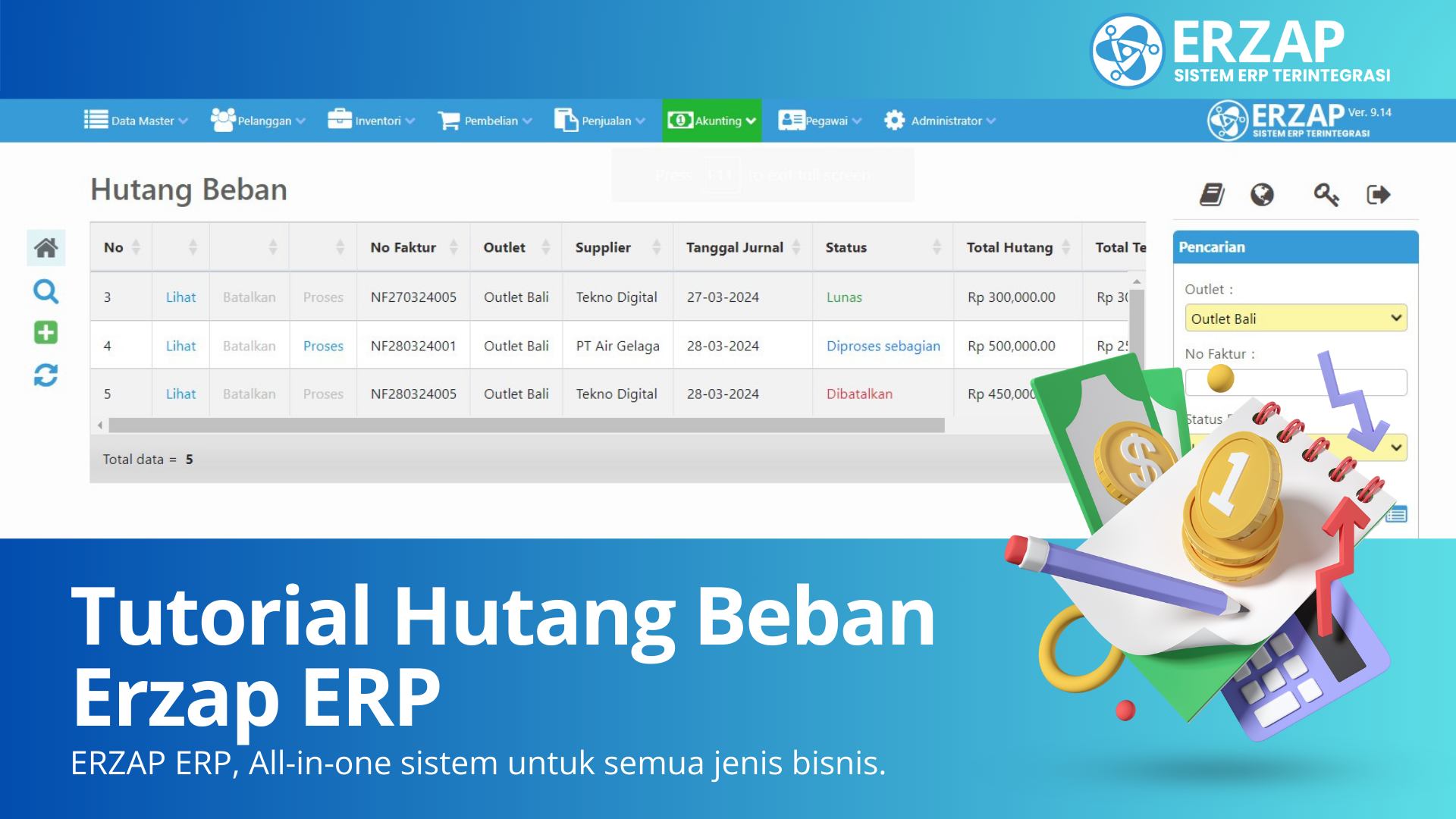Sinkronisasi Shopee

Kelola Marketplace Tanpa Ribet!
Memperkenalkan, Teknologi Omnichannel!
Omnichannel adalah teknologi yang memungkinkan anda menghubungkan Sistem anda dengan Marketplace yang anda kelola.
Jadi dengan adanya teknologi ini pada Erzap, anda dapat mengelola seluruh Marketplace yang berbeda lewat Back Office Erzap. Data Produk Erzap, seperti Nama, Harga, Gambar, dan Stok akan terintegrasi dengan Produk pada masing-masing Marketplace.
Semuanya Terintegrasi!
Dengan menggunakan Omnichannel, anda dapat :
- Mengelola banyak Marketplace tanpa harus ke Seller Center yang berbeda-beda.
- Memproses Pesanan dan Penjualan dari Marketplace lewat Erzap
- Menyinronkan stok Produk Marketplace dengan stok Produk Erzap.
- Mengubah harga Produk Marketplace secara massal lewat Erzap.
- Menambahkan Produk ke Marketplace lewat Erzap.
- Mengedit Produk Marketplace lewat Erzap.
- Mengganti Gambar Produk Marketplace lewat Erzap
- Menampilkan Stok Tambahan pada Marketplace lewat Erzap.
Hubungkan Marketplace Lainnya
Marketplace yang sudah mendukung fitur ini adalah.Tokopedia, Shopee, BliBli, Lazada, GrabMart dan TikTok Shop.
Sinkronisasi Erzap & Shopee
Dalam Fitur Omni Channel Erzap ini, anda dapat melakukan sinkron produk antara Marketplace Shopee dengan Sistem Erzap. Tujuan dari sinkronisasi ini adalah agar anda dapat mengelola Data Produk pada Shopee cukup lewat Sistem Erzap saja. Data yang dapat anda kelola lewat Erzap adalah Nama Produk, Harga Produk, dan juga Alokasi Stok. Seperti apa cara kerjanya? Simak Tutorial ini untuk mempelajari cara Sinkronisasi Erzap dengan Shopee.
Tutorial ini dibagi menjadi beberapa bagan :
A. Mendaftarkan Shopee ke Erzap
D. Mengedit Data & Stok Produk Shopee lewat Erzap
E. Menambahkan Produk ke Shopee Lewat Erzap
F. Mengedit Produk Shopee dari Erzap
G. Proses Penjualan dan Penerimaan Piutang dari Shopee
G.1. Proses Penjualan dari Shopee
G.2.1. Proses Penerimaan Piutang per Satu Faktur
G.2.2. Proses Penerimaan Piutang Secara Massal
H. Mengedit Gudang, Outlet, dan Sales untuk Shopee
I. Mencairkan Dana dari Shopee
J. FAQ (Frequently Asked Questions)
A. Mendaftarkan Shopee ke Erzap
Langkah awal untuk Sinkron ke Shopee adalah dengan mendaftarkan toko/store anda ke Erzap. Tujuan dari Pendaftaran ini adalah agar akun Erzap mendapatkan izin dari Shopee anda untuk melakukan sinkronisasi.
Silahkan kontak Team Support kami untuk proses ini.
Pendaftaran ini dilakukan oleh Team Support Erzap. Anda dapat membantu kami dengan memberikan informasi yang kami request.
1. Kontak Team Erzap untuk merequest Sinkronisasi Shopee.
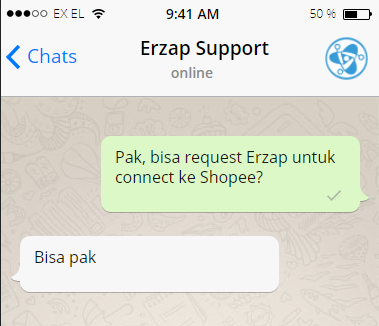
2. Klik Link yang diberikan oleh Team Erzap.
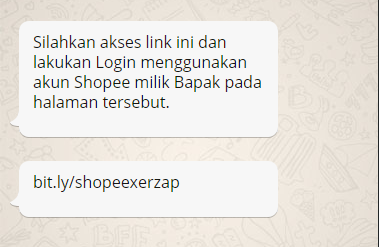
3. Login ke akun Shopee anda pada halaman tersebut.
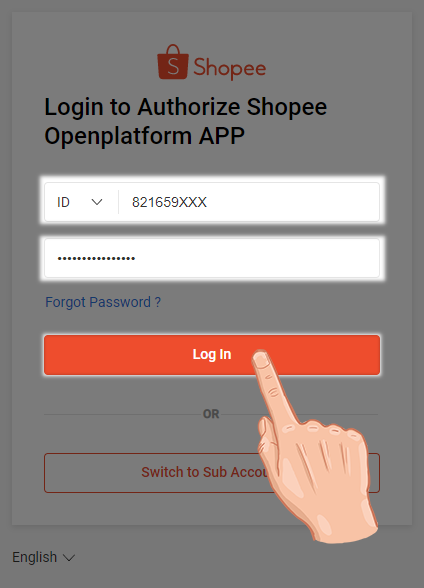
4. Pilih Confirm Authorization.
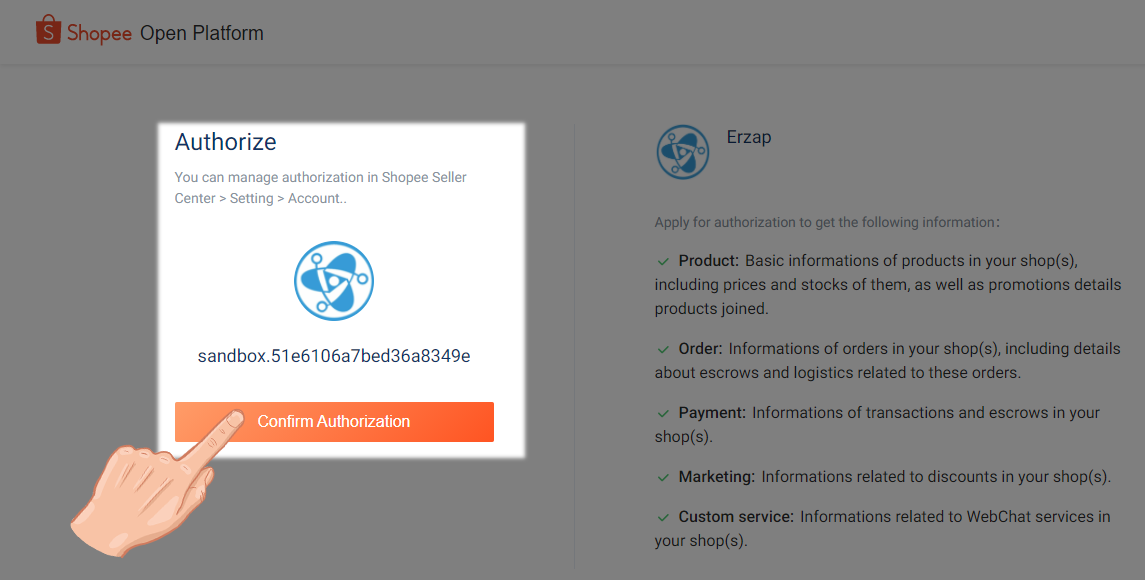
5. Anda akan dialihkan ke Akun Erzap anda. (Login pada halaman ini bila diperlukan)
Erzap akan menampilkan Shop ID dan Code toko Shopee anda. Klik Copy
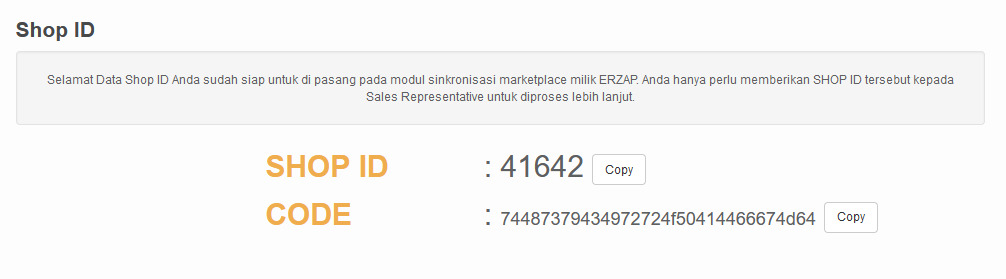
6. Berikan Shop ID dan Code yang anda dapatkan ke Team Erzap.
7. Silahkan infokan Gudang Erzap yang anda gunakan untuk Shopee.
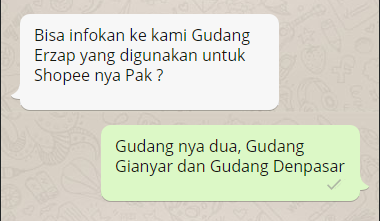
8. Team Erzap akan menginfokan bahwa Shopee anda berhasil tersambung dengan Erzap.
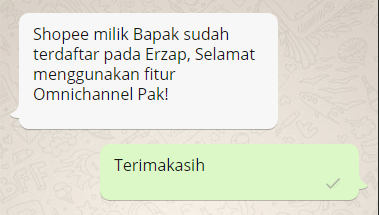
Penting untuk diketahui bahwa sinkronisasi Toko Shopee ini berlaku hanya untuk 1 (satu) tahun saja. Berikutnya anda perlu melakukan sinkronisasi ulang agar toko shopee anda tetap terhubung dengan Erzap.
B. Membuat Akun Kas Shopee
Setelah akun Shopee anda sudah terhubung dengan sistem Erzap, proses berikutnya adalah mempersiapkan Akun Kas yang nantinya digunakan untuk menampung dana penjualan melalui Shopee. Untuk membuat Akun Kas dapat anda lakukan dari menu Akunting, Akun, lalu Buat Akun Kas.
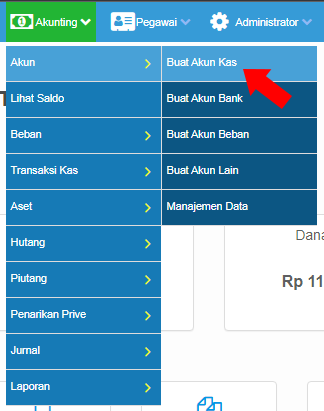
Pilih Outlet yang akan digunakan untuk toko Shopee anda. Tuliskan Nama Akun Kas, gunakan nama yang deskriptif seperti Kas Shopee, kemudian jika perlu tambahkan keterangan mengenai akun kas tersebut.
Pastikan untuk mengisi tanda centang pada check box Opsi.
- Digunakan di Penjualan. Ini berfungsi untuk menampilkan kas tersebut di penjualan.
- Digunakan di Pesanan Penjualan. Ini berfungsi untuk menampilkan kas tersebut di Pesanan Penjualan.
- Aktifkan. Ini berfungsi untuk mengaktifkan akun kas tersebut.
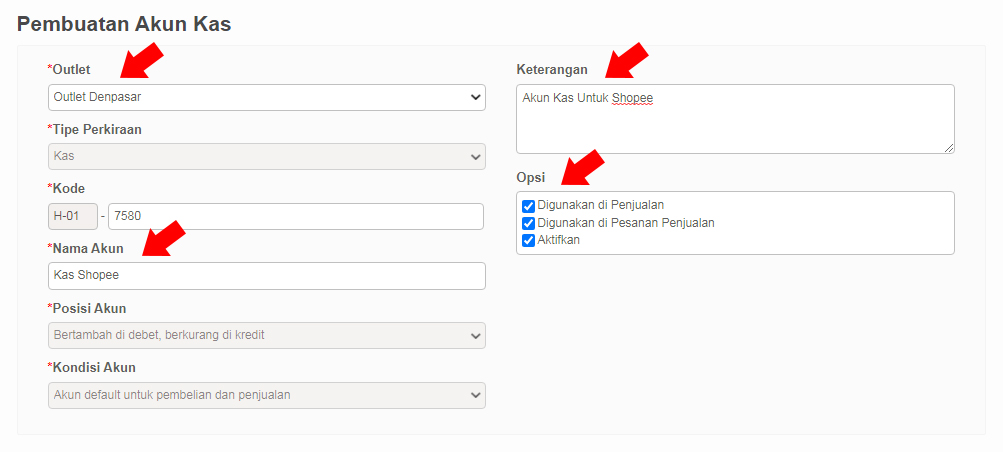
Setelah semua data yang diperlukan terisi, klik tombol Simpan untuk menyelesaikan Proses Pembuatan Akun Kas.
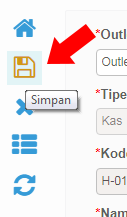
Anda dapat memeriksa/menampilkan Akun Kas yang sudah dibuat sebelumnya dari menu Akunting, Akun, lalu pilih Manajemen Data.
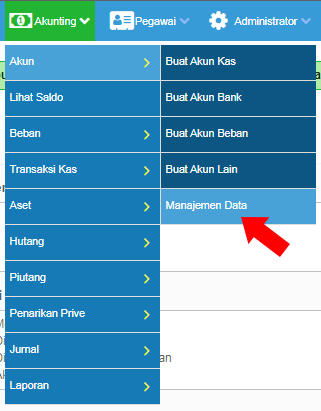
Kemudian anda akan masuk pada halaman Daftar Perkiraan, dapat dilihat seperti pada Gambar dibawah akun kas yang sebelumnya dibuat sudah tertera pada tabel Daftar Perkiraan.
C. Sinkron Data Produk
Setelah Shopee terdaftar pada Erzap, anda harus melakukan sinkron Produk Shopee dengan Produk Erzap.
Bila tidak sama, Produk Erzap tidak akan sinkron dengan Produk Shopee.
Silahkan Edit Kode Variasi masing-masing produk pada Shopee anda telebih dahulu.
a) Kode Variasi produk non Varian
Untuk produk yang tidak memiliki Varian, anda cukup mengedit Kode Variasi produk Shopee. Samakan dengan Barcode Produk pada Erzap
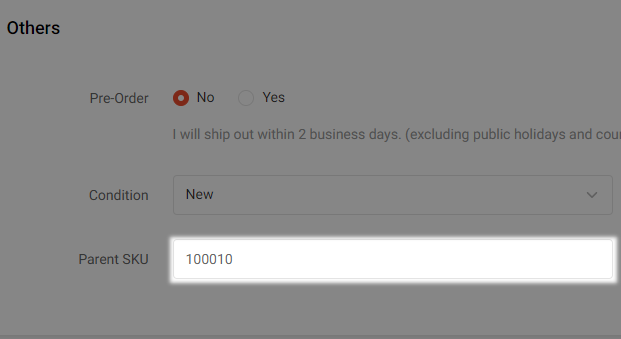
Jika sudah disamakan, maka Produk Shopee dapat disinkronkan dengan Erzap.
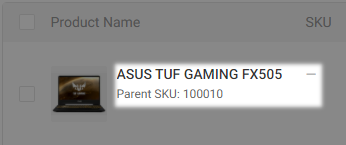
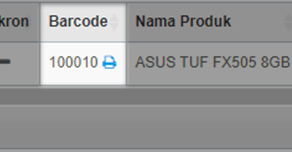
b) Kode Variasi produk Varian
Untuk produk yang menggunakan Varian, anda wajib untuk mengisi data Kode Varian pada Produk Shopee. Nilai Kode Varian tersebut harus sama dengan Barcode masing-masing produk Erzap.
Edit masing-masing Kode Varian Produk pada Shopee. Samakan Kode Varian dengan Barcode Produk pada Erzap.
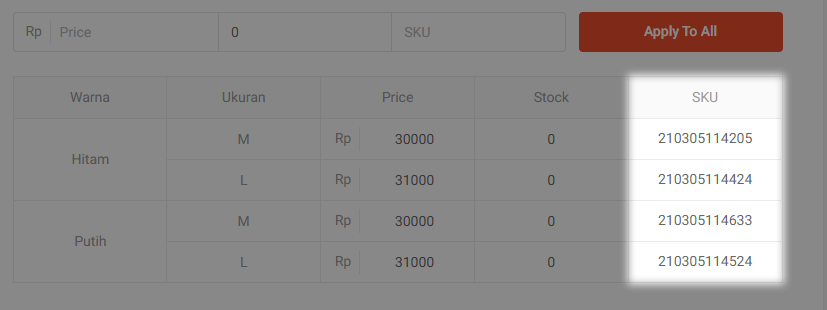
Kode Variasi dapat dikosongkan.
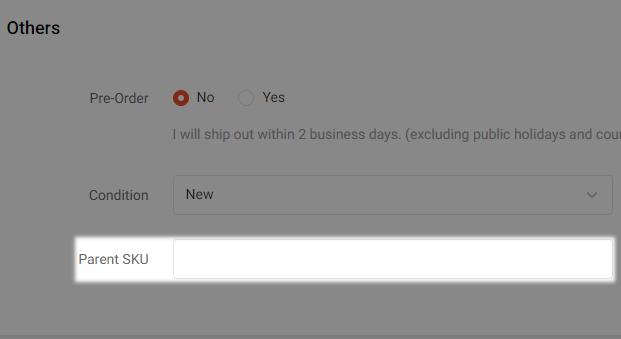
Jika Kode Varian dan Barcode masing-masing Produk Erzap sudah sama, maka Produk dapat saling sinkron.
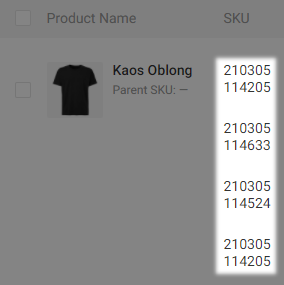
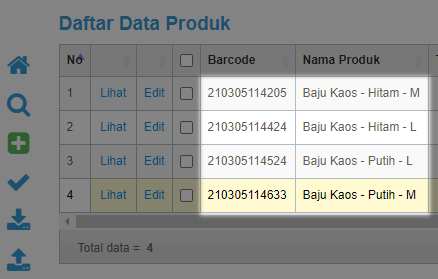
Langkah-langkah Sinkron :
1. Akses Administator > General Setting

2. Klik Tab Marketplace
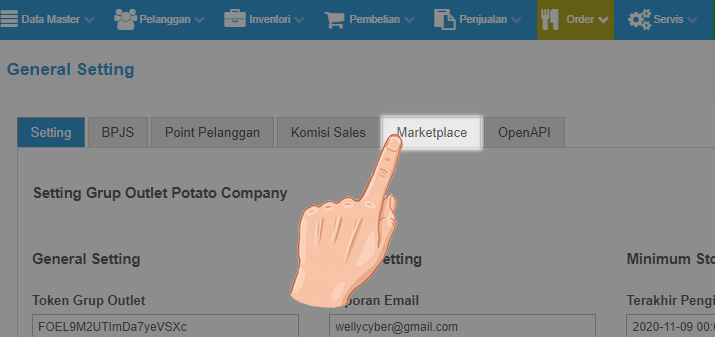
3. Klik Sync Data.
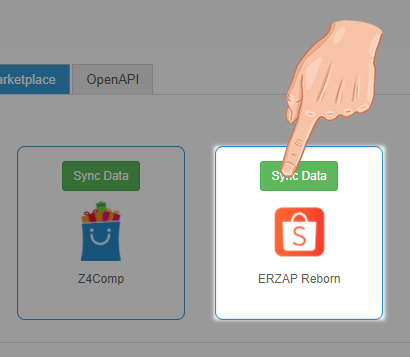
4. Tunggu sampai Loading selesai.
5. Jika Loading sudah selesai maka Produk Shopee akan sikron dengan Produk Erzap.
Penting untuk diketahui jika stok produk di marketplace tidak langsung terupdate setelah anda selesai melakukan proses sinkronisasi masal, maka diharapkan untuk menunggu. Hal ini dikarenakan sistem pada marketplace memerlukan waktu untuk memproses sinkronisasi produk yang anda lakukan.
D. Mengedit Data & Stok Produk Shopee lewat Erzap
Tahap akhir ini adalah Tujuan dari OmniChannel, yaitu dapat mengelola Data produk pada masing-masing Marketplace lewat Erzap.
Data yang dapat di edit/kelola adalah Nama Produk, Harga Produk, dan Stok yang akan tampil pada Marketplace
Berikut langkah-langkahnya :
1. Akses Data Master > Produk > Manajemen Data
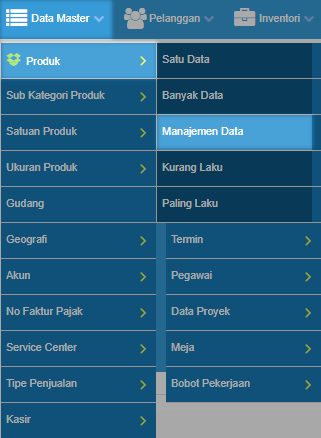
2. Klik Edit pada data produk Marketplace yang akan diedit pada Erzap.
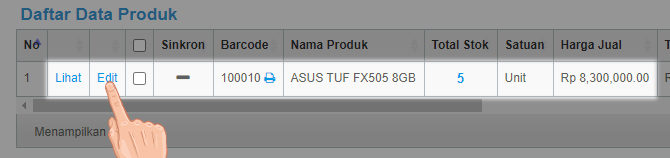
3. Klik Tab Sinkronisasi Marketplace.

4. Akan tampil informasi tentang Data Produk pada masing-masing Marketplace.
Informasi tentang produk yang diinputkan pada kolom-kolom ini akan mempengaruhi Data Produk pada Marketplace yang bersangkutan.
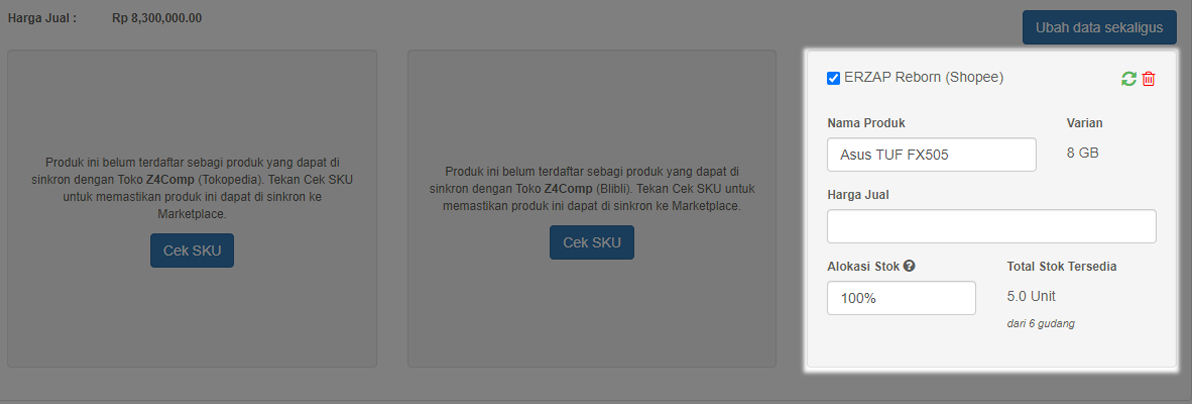
5. Pada Kolom Shopee, ubah Data sesuai dengan ketentuan anda.
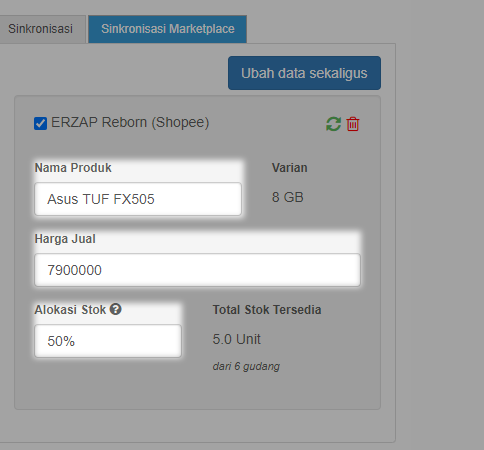
Berikut detail penjelasan tentang kolom-kolom yang akan diisi:
- Nama Produk
Informasi ini akan mempengaruhi Nama Produk terkait yang terdapat pada Shopee. - Harga Jual
Informasi ini akan mempengaruhi Harga Produk terkait yang terdapat pada Shopee. - Alokasi Stok
Informasi ini akan mempengaruhi Stok Produk terkait yang tampil pada Shopee. Sangat direkomendasikan untuk diinputkan berdasarkan persentase.
Alokasi Stok (Persentase)
Stok yang tampil akan sesuai dengan jumlah persentase yang diinputkan. Persentase ini diambil dari Total Stok pada Gudang-gudang yang terpilih. Stok akan mengalami pembulatan ke bawah bila angkanya desimal.
Contoh secara kronologis:
- Stok Produk A di Gudang 20 di Shopee 50% .
- Toko menjual Produk A sebanyak 4 Unit.
- Stok Produk A di Gudang menjadi 16 dan di Shopee akan berubah menjadi 8.
Alokasi Stok
Omnichannel mendukung fitur Stok Tambahan. Stok tambahan berfungsi untuk menampilkan jumlah stok semu yang seharusnya tidak tercatat pada Sistem Erzap. Fitur ini cocok digunakan untuk Seller yang ingin stok nya tetap tersedia dan tidak kosong.
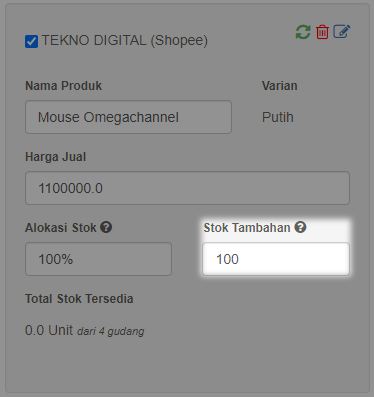
6. Setelah selesai edit, klik ikon Disket untuk menyimpan perubahan data.
7. Bila berhasil, maka data produk pada Shopee akan berubah sesuai dengan pengaturan yang sudah anda lakukan pada Erzap.

E. Menambahkan Produk ke Shopee Lewat Erzap
Sekarang anda dapat menambahkan produk baru ke Shopee dari Erzap.
Dengan ini, anda tidak perlu ke Seller Center Shopee untuk menambahkan produk baru pada masing-masing toko anda di Shopee Cukup dengan menggunakan Erzap, anda dapat menambahkan produk anda ke semua toko pada Shopee anda.
Berikut langkah-langkahnya:
- Akses Data Master > Produk > Manajemen Data.
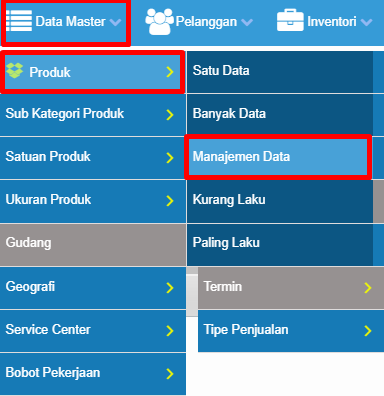
Pastikan produk yang ingin anda tambahkan ke Shopee sudah ada pada Sistem Erzap.
(Untuk contoh, kami akan menambahkan USB Mouse Omnichannel ke Shopee)
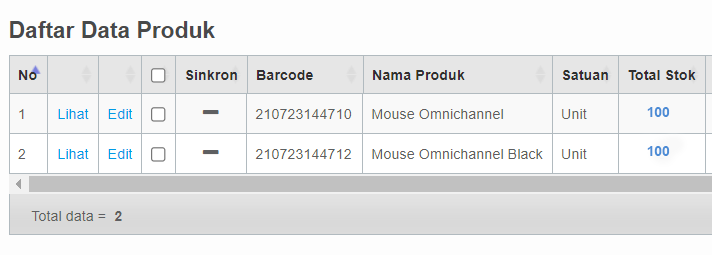
- Klik Tambah Data Marketplace.
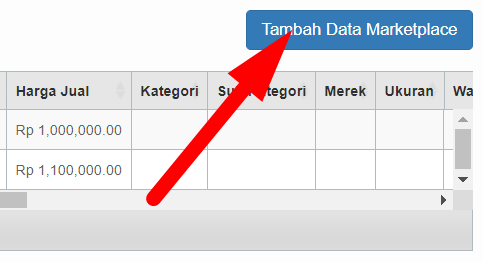
- Akan muncul pilihan Marketplace. Pilih Shopee.
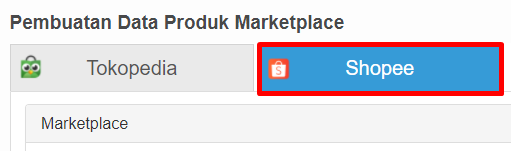
- Anda dapat menambahkan produk baru ini ke banyak toko anda di Shopee secara bersamaan.
Centang toko-toko Shopee yang akan ditambahkan produknya.
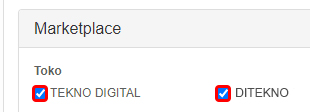
- Pilih Kategori Produk. Kategori ini disediakan dari Shopee
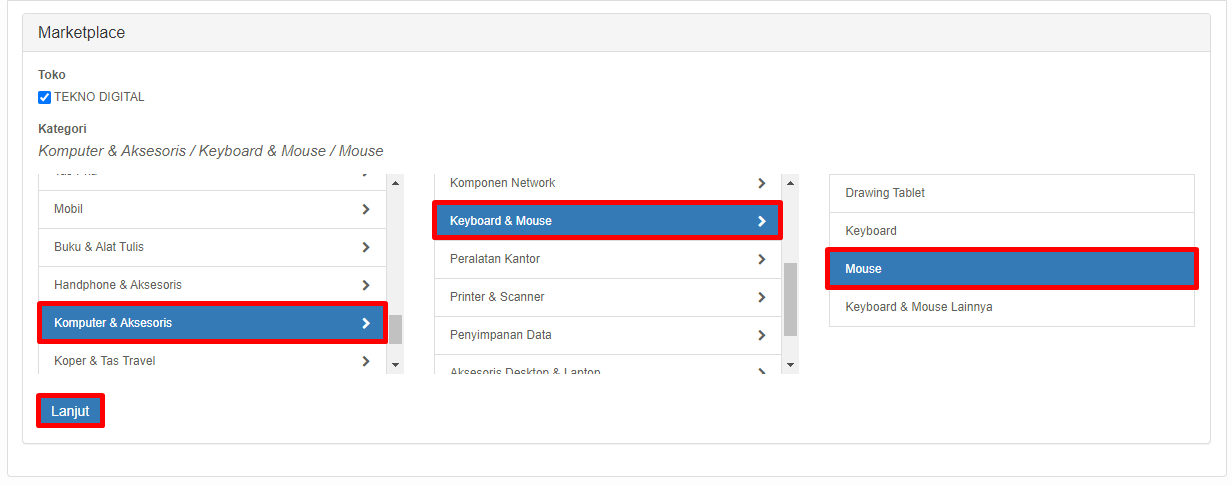
- Isi kolom-kolom informasi untuk produk anda pada Shopee. Kolom berbintang merah wajib diisi.
(kolom yang muncul bervariasi sesuai dengan kategori produk Shopee yang dipilih)
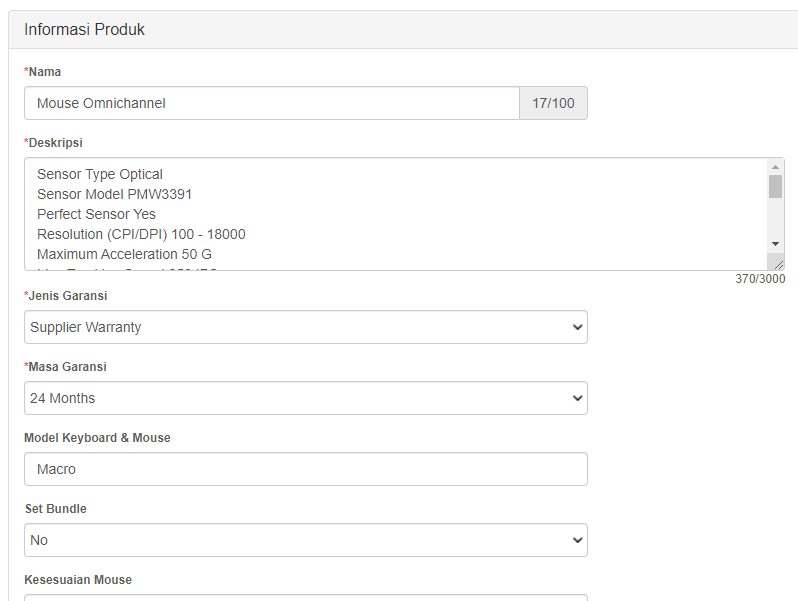
- Pilih Logistik. Centang logistik/ekspedisi yang akan digunakan untuk pengiriman produk Shopee anda.
(Pastikan Logistik yang dipilih sudah diaktikan pada masing-masing toko Shopee anda).
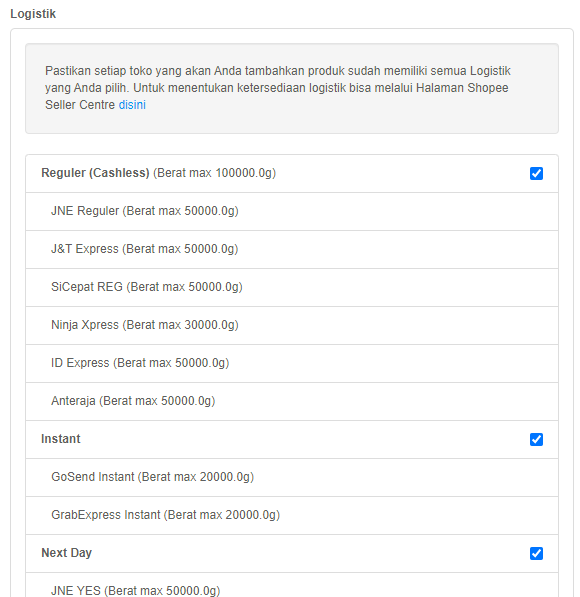
-
Selanjutnya tambahkan gambar untuk Produk Shopee anda.
Klik Ikon kamera untuk menambahkan gambar.

Upload Gambar dari Desktop
(Bila menggunakan Gambar dari Data Produk, silahkan loncat ke langkah no. 10)
-
Klik Tab Gallery, lalu pilih Tambahkan ke Gallery.
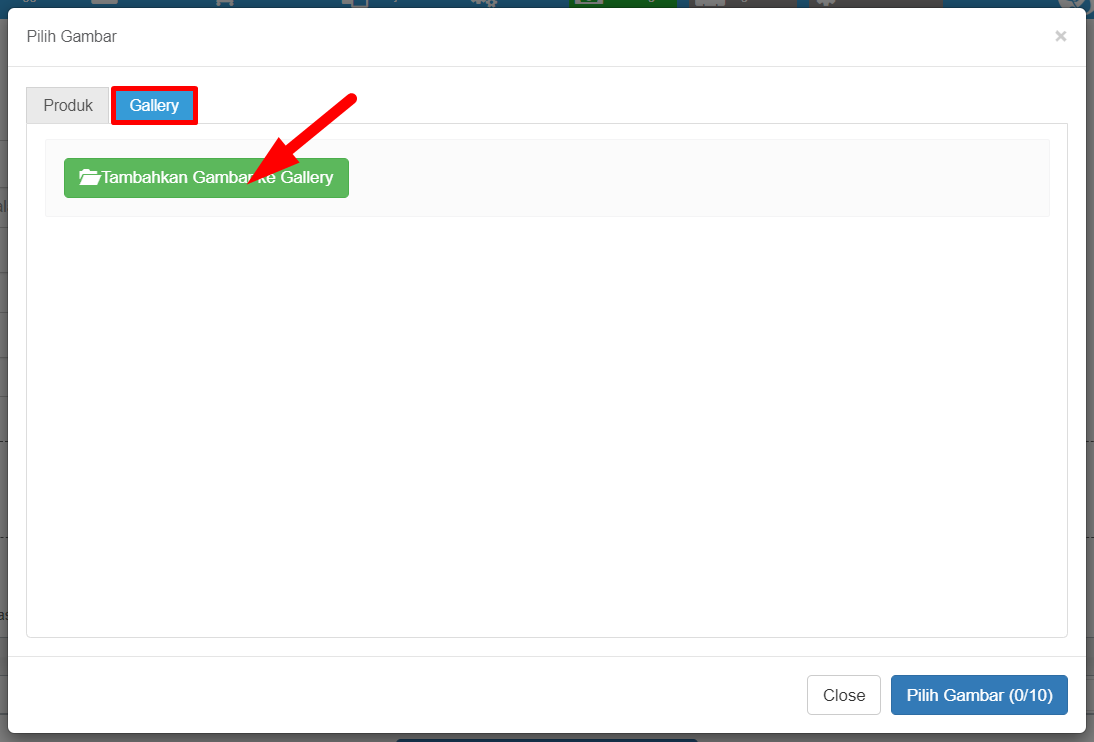
Pilih Gambar yang akan diupload. Lalu klik Open
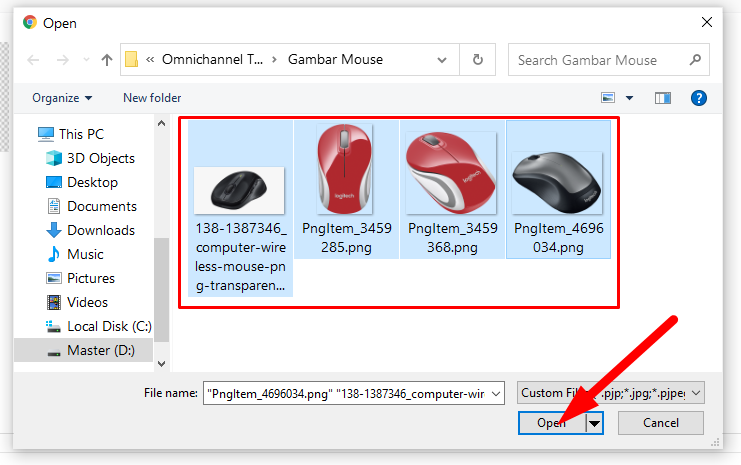
Pilih kembali gambar-gambar yang akan diupload. Lalu klik Pilih Gambar.
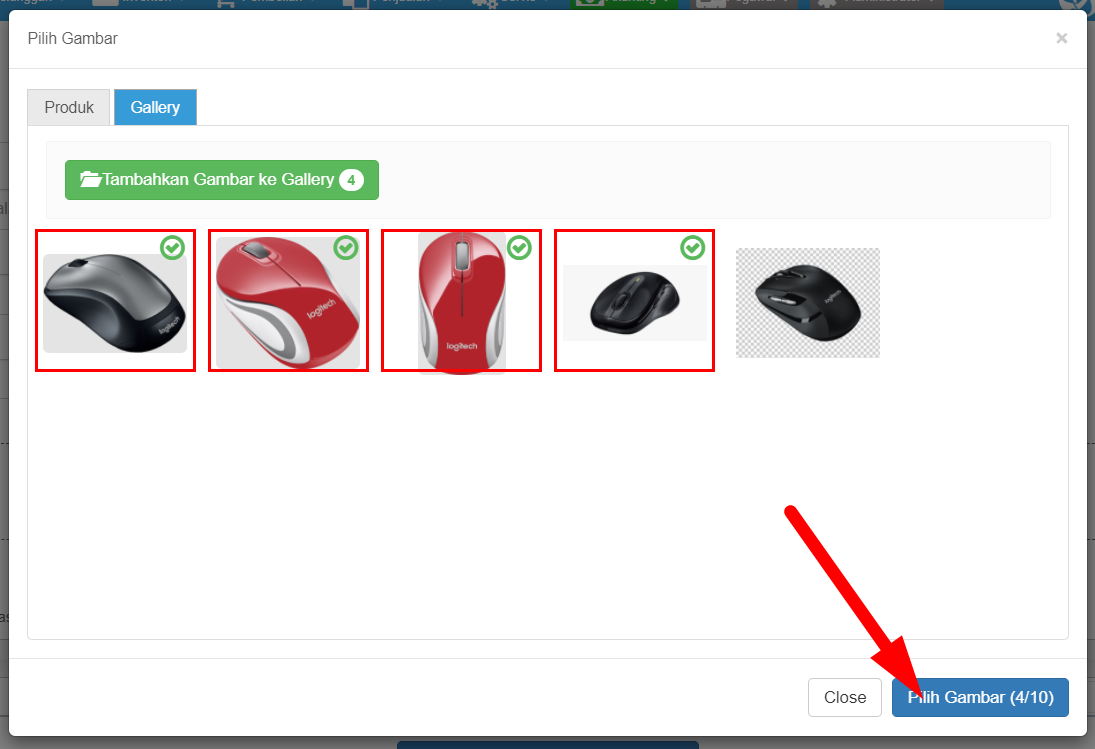
Gambar akan tampil pada halaman bila berhasil.
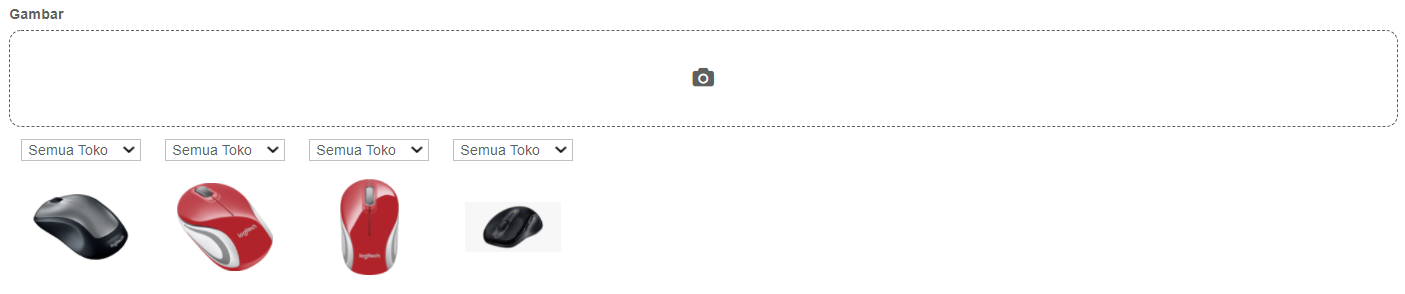
Upload Gambar dari Data Produk Erzap
(Metode ini dapat digunakan jika Gambar Produk sudah ada pada Sistem Erzap) -
Klik Tab Produk. Lalu Inputkan nama atau barcode produk yang ingin dicari gambar produknya.
Selanjutnya tekan Enter.
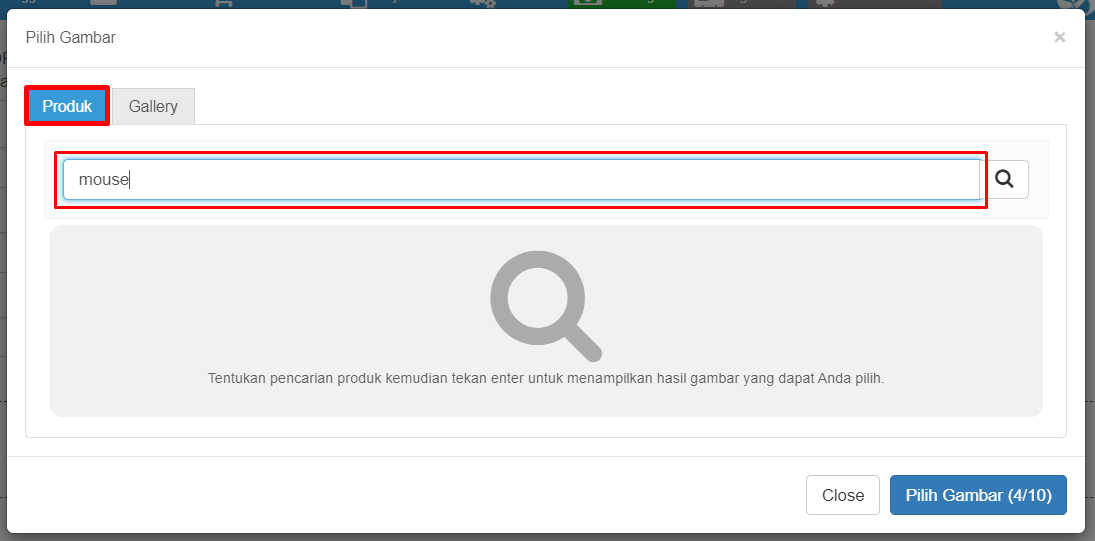
Pilih Gambar. Lalu Klik Pilih Gambar.
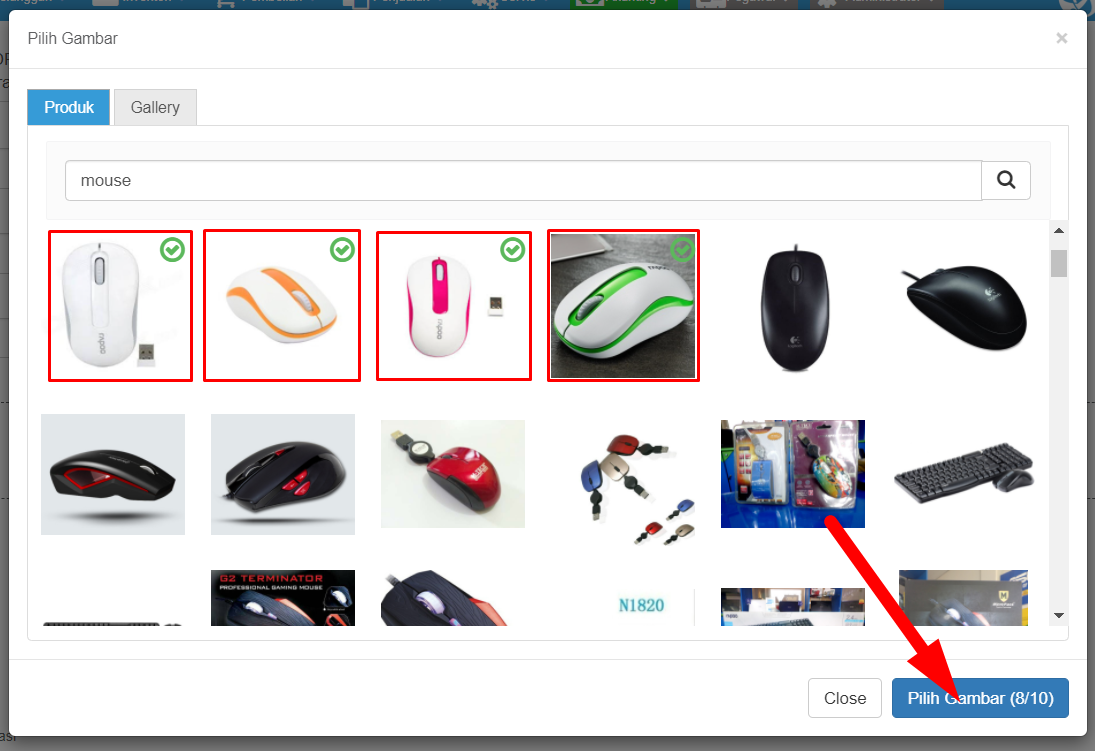
Gambar akan tampil pada halaman bila berhasil.
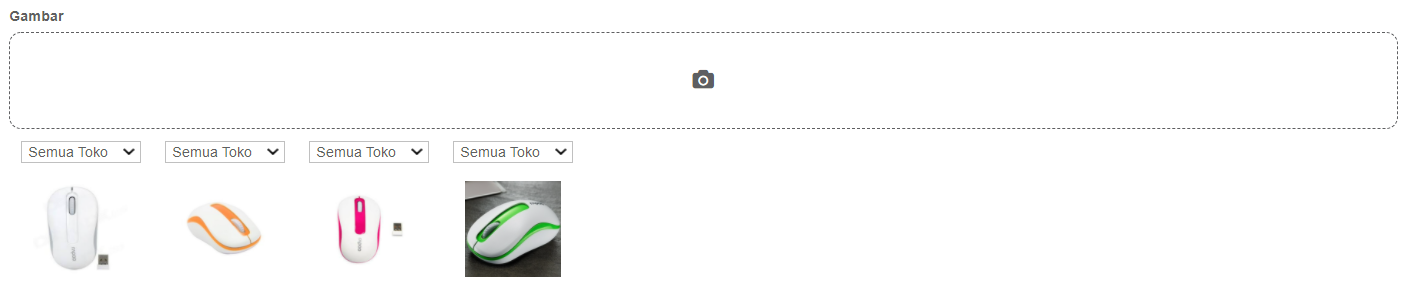
Alokasi Stok dan Harga Tanpa Varian
(Untuk Produk dengan Varian, silahkan loncat ke langkah no. 15)
- Inputkan harga dan alokasi stok untuk Shopee.
Untuk Alokasi Stok direkomendasikan untuk menggunakan persentase.

- Inputkan barcode atau nama Produk Erzap yang akan dihubungkan dengan Produk Shopee yang anda buat.
Lalu klik data Produk Erzap yang muncul tersebut.
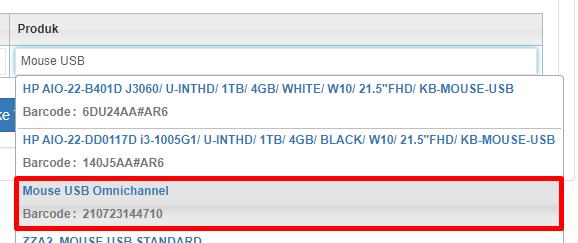
- Klik Tambahkan Produk Ini ke Shopee.

Silahkan tunggu. Anda dapat memeriksa proses loading dengan mengklik tombol ini.
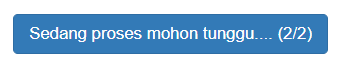
Bila semua sudah complete, klik Selesai.
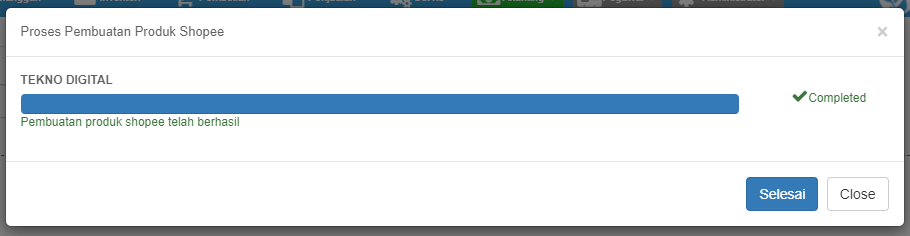
- Produk anda akan ditambahkan pada Shopee oleh Erzap.
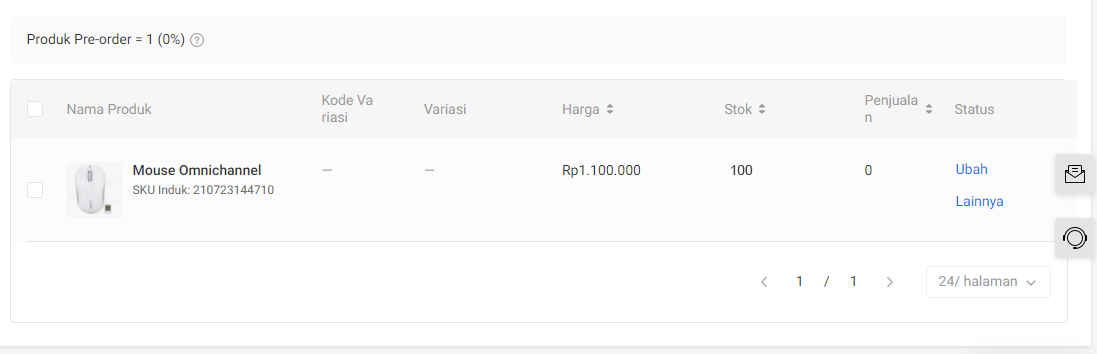
Alokasi Stok dan Harga dengan Varian.
- Centang Opsi Produk dengan variasi.
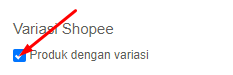
- Inputkan Jenis Variasi.
(Untuk contoh, kami menggunakan Varian Warna)

- Inputkan variasi produk anda. Ketik nama variasi lalu tekan Enter

- Inputkan variasi lainnya sesuai kebutuhan anda.
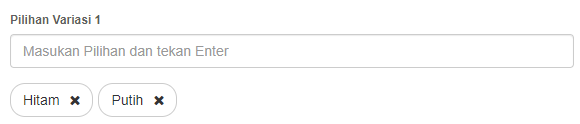
- Bila varian lebih dari satu, silahkan klik tombol ini untuk menambah varian lainnya.
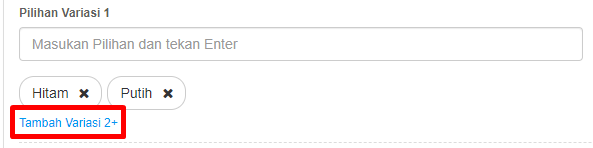
- Inputkan harga dan alokasi stok untuk masing-masing varian.
Untuk Alokasi Stok direkomendasikan untuk menggunakan persentase.

- Inputkan barcode atau nama Produk Erzap yang akan dihubungkan dengan Produk Shopee yang anda buat.
Lalu Klik Data Produk Erzap yang muncul tersebut.
Lakukan untuk masing-masing varian produk.
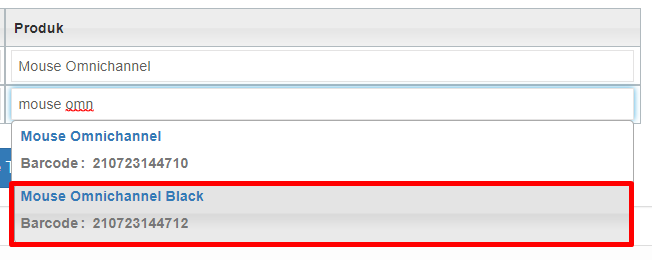
- Klik Tambahkan Produk ini ke Shopee.

Silahkan tunggu. Anda dapat memeriksa proses loading dengan mengklik tombol ini.
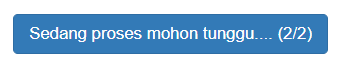
Bila semua sudah complete, klik Selesai.
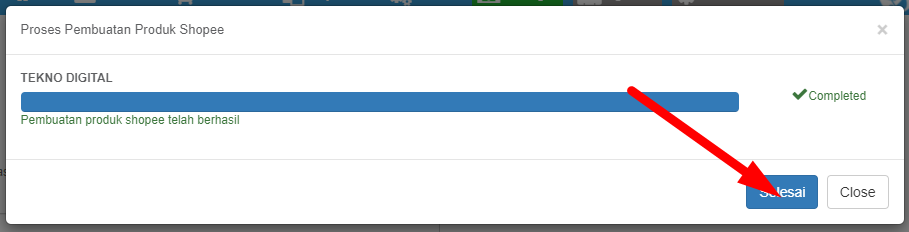
- Produk anda beserta variannya akan ditambahkan pada Shopee oleh Erzap.

F. Mengedit Produk Shopee dari Erzap
Anda dapat mengedit data produk pada Shopee lewat Erzap.
Dengan ini anda dapat mengubah data produk-produk anda tanpa harus ke Seller Center Shopee. Proses Edit mirip seperti proses pembuatan data. Berikut langkah-langkahnya:
- Akses Data Master > Produk > Manajemen Data.
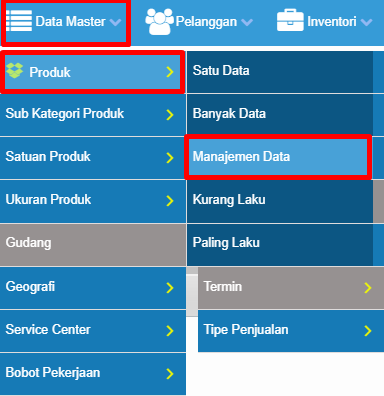
- Klik Edit pada Produk yang akan diubah datanya pada Shopee.
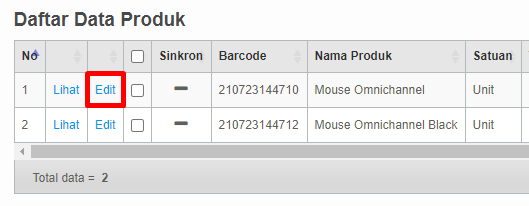
- Pilih tab Sinkronisasi Marketplace.

- Pada salah satu panel toko-toko marketplace, klik Ikon Pensil untuk mengedit data produk.
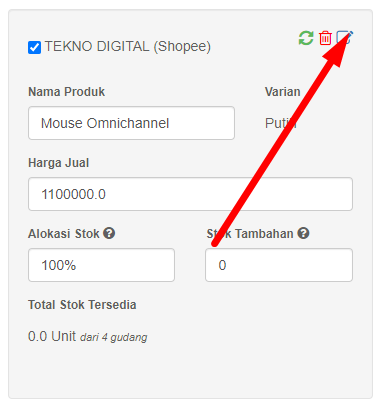
- Anda dapat mengubah kategori produk dengan memilih kategori lain.
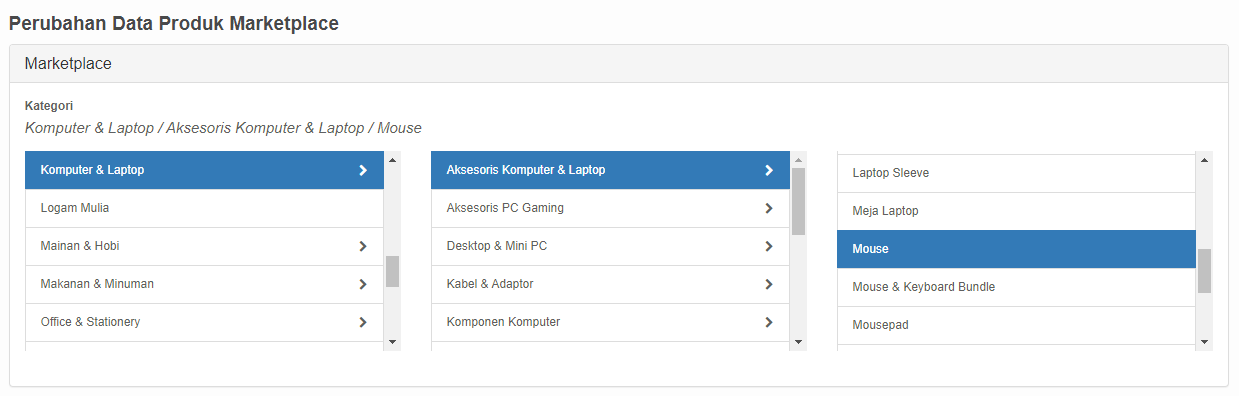
Bila anda merubah kategori, silahkan klik tombol Lanjut.
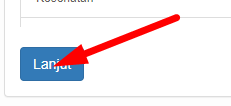
- Anda dapat mengubah Infromasi Produk sesuai dengan kebutuhan anda.
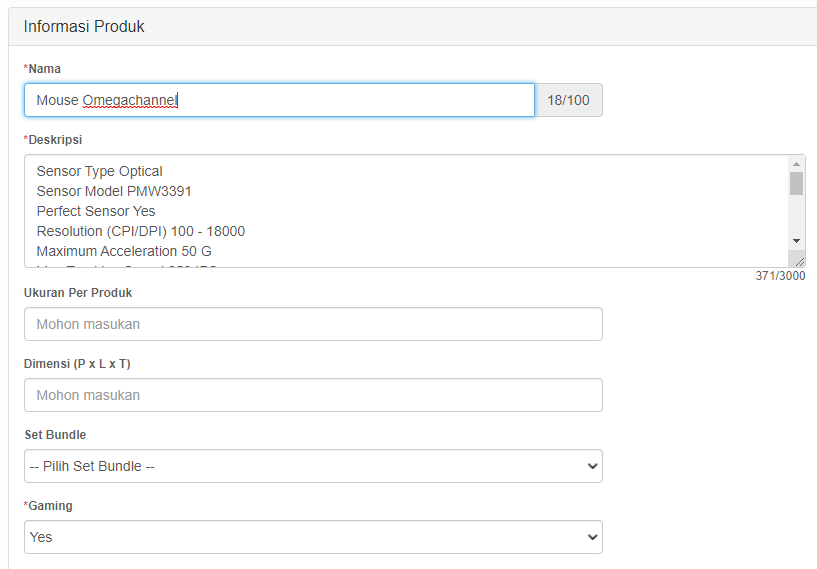
- Anda dapat mengubah layanan Ekspedisi untuk produk Shopee anda. Anda
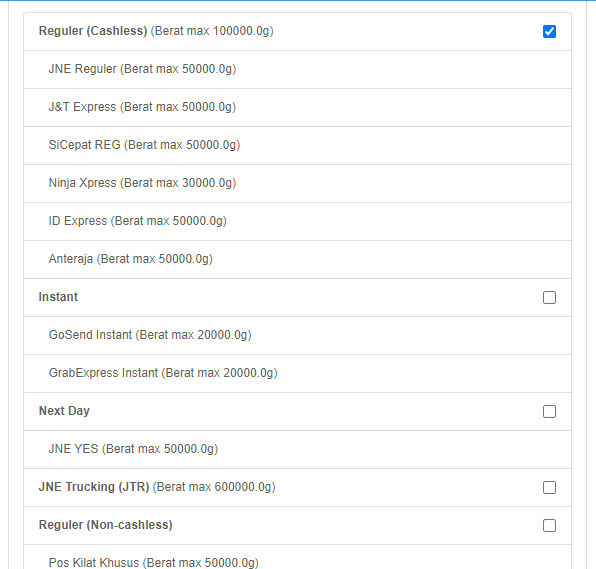
- Anda juga dapat mengubah gambar produk Shopee.
Hapus gambar yang akan diganti bila diperlukan dengan mengklik ikon Delete pada gambar produk.
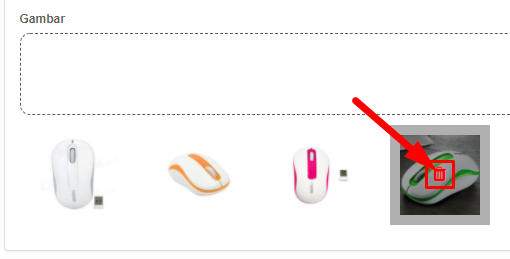
Lalu klik icon kamera untuk menambahkan gambar lain.

Selanjutnya pilih gambar lain. Anda dapat menggunakan gambar yang sudah ada pada Erzap anda atau Upload gambar dari desktop anda.
(Untuk upload dari desktop anda pillh Gallery > Tambahkan Gambar > Pilih File Gambar produk anda)
Bila sudah dipilih, klik Pilih Gambar.
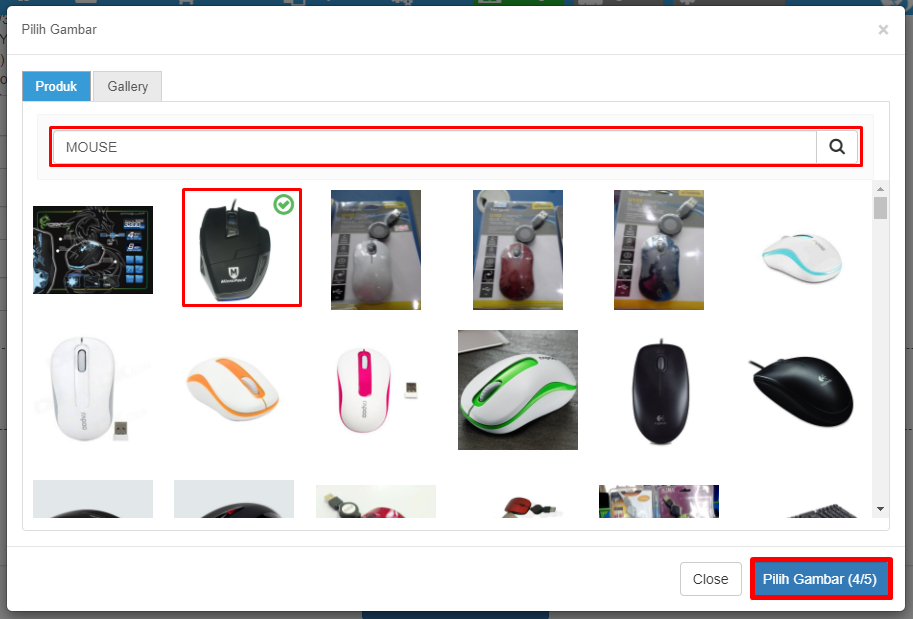
Bila berhasil, gambar produk yang ditambahkan akan tampil pada halaman.
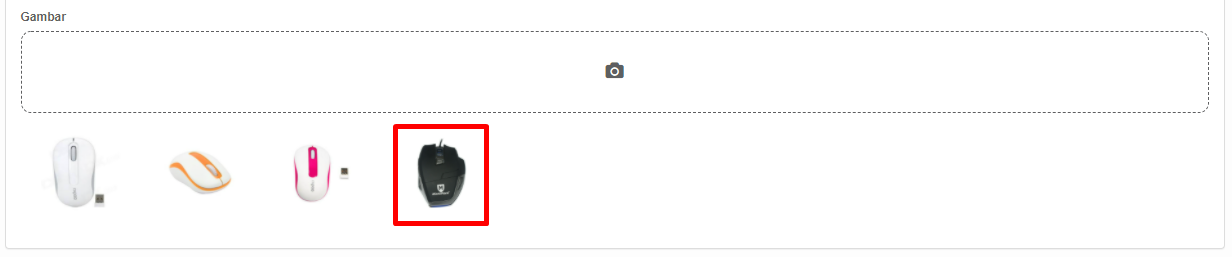
- Bila sudah selesai mengedit, klik tombol Ubah Produk Marketplace.
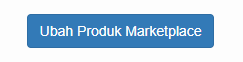
- Sistem akan loading untuk mengubah data produk Shopee.

Setelah berhasil, Erzap akan mengubah data produk Shopee anda.

G. Proses Penjualan dan Penerimaan Piutang dari Shopee
G.1. Proses Penjualan dari Shopee
Orderan pada Shopee akan otomatis masuk ke Sistem Erzap. Orderan ini dapat dilihat pada halaman Pesanan Penjualan (SO) dan diproses menjadi Penjualan pada Erzap.
Dengan begitu, anda akan lebih mudah dalam mengelola pesanan dan penjualan yang datang dari Shopee.
(Dibawah ini adalah contoh pesanan yang ada pada Shopee kami dan akan kami proses penjualannya lewat Erzap)

Berikut langkah-langkahnya:
- Akses Penjualan > Faktur Penjualan > Proses SO
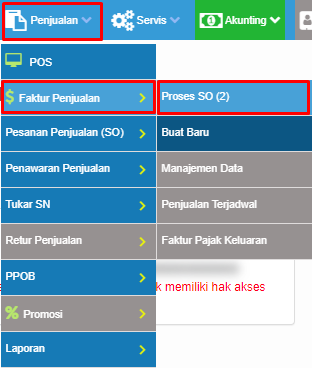
- Data Pesanan Penjualan akan tampil. Pesanan dari Shopee akan tampil disini.
(Bila belum tampil, silahkan refresh halaman. Tekan tombol F5)
Klik Proses.
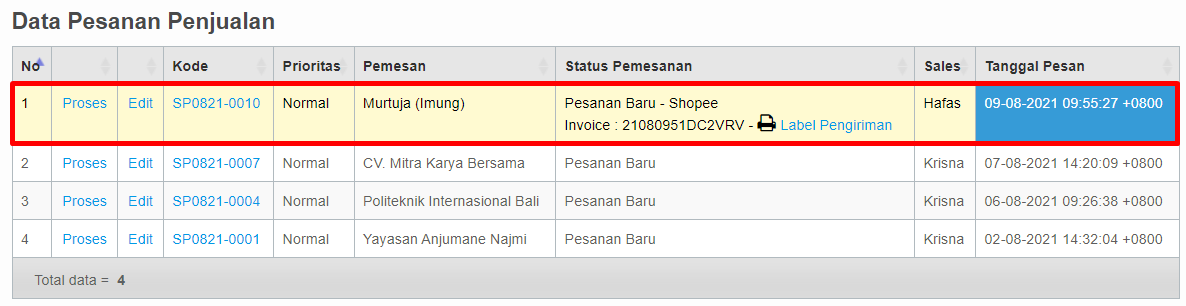
- Anda dapat mengedit data pesanan dengan mengubah informasi pada kolom-kolom yang tersedia.
Edit informasi Termin.
(Umumnya, Penjualan Online tidak menggunakan termin tunai karena uang tidak langsung masuk ke Kas)
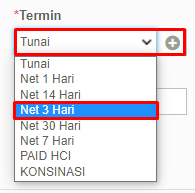
- Edit kembali informasi pesanan pada kolom-kolom lainnya sesuai kebutuhan anda.
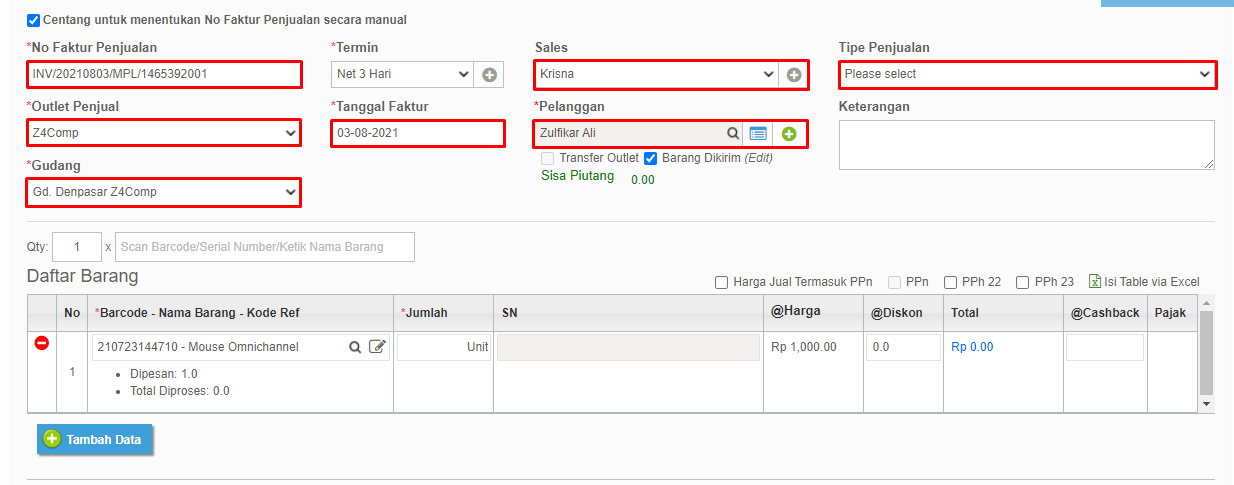
- Klik tombol Proses Semua Order untuk mengisi jumlah pada kolom barang sesuai dengan pesanan pada Shopee.
(Lokasi tombol ini ada pada bagian kanan atas)

- Edit jumlah barang yang akan dijual. Barang dapat diproses sebagian jika diperlukan.

- Klik ikon disket untuk memproses SO menjadi Penjualan.
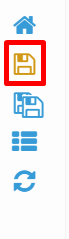
G.2. Penerimaan Piutang dari Shopee
Ketika customer sudah melakukan penerimaan pesanan pada Shopee, maka Anda dapat melakukan penerimaan piutang sebelum dana tersebut dicairkan.
Anda dapat akses menu Akunting, lalu pilih Piutang, kemudian klik Penjualan dan klik Penerimaan Piutang.
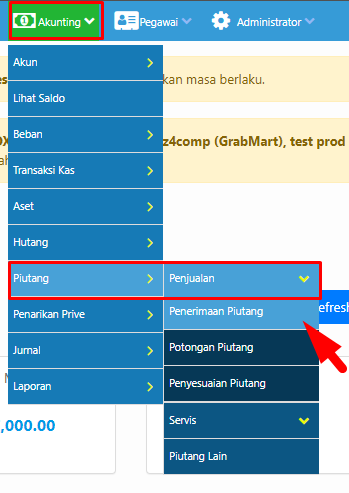
Pada halaman Daftar Piutang Usaha, Anda dapat melakukan pencarian seperti memilih Outlet dan juga Marketplace yang tersinkronisasi sebelum melakukan penerimaan piutang.
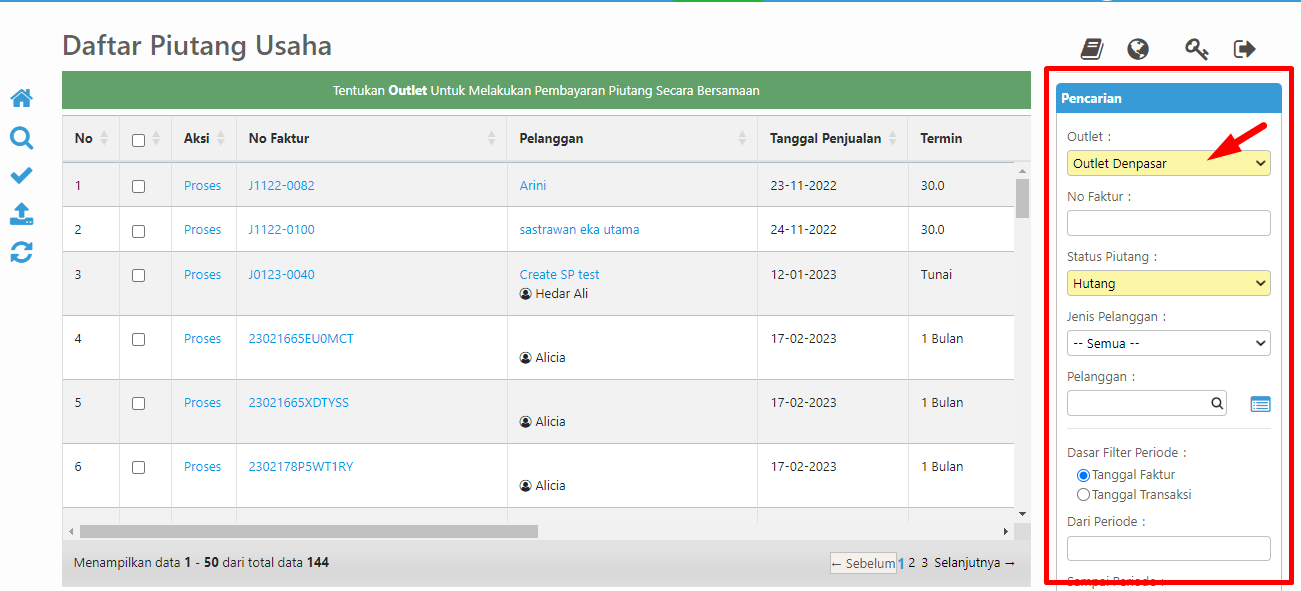
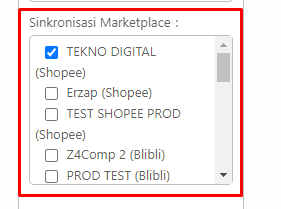
Ketika Anda sudah memilih kategori Pencarian, Anda dapat klik icon Kaca Pembesar seperti gambar dibawah ini.
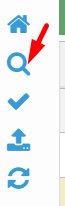
Tertera data piutang usaha sesuai dengan pencarian, Jika terdapat tanda notifikasi Dana telah diterima - Shopee, maka customer tersebut sudah melakukan penerimaan pesanan pada Shopee.
Untuk memproses piutang tersebut, Anda bisa memprosesnya satu per satu ataupun bisa juga memprosesnya secara massal.
G.2.1. Proses Penerimaan Piutang per Satu Faktur
Untuk memproses penerimaan piutang per Satu Faktur, Anda dapat klik Proses pada Faktur yang ingin diterima piutangnya.
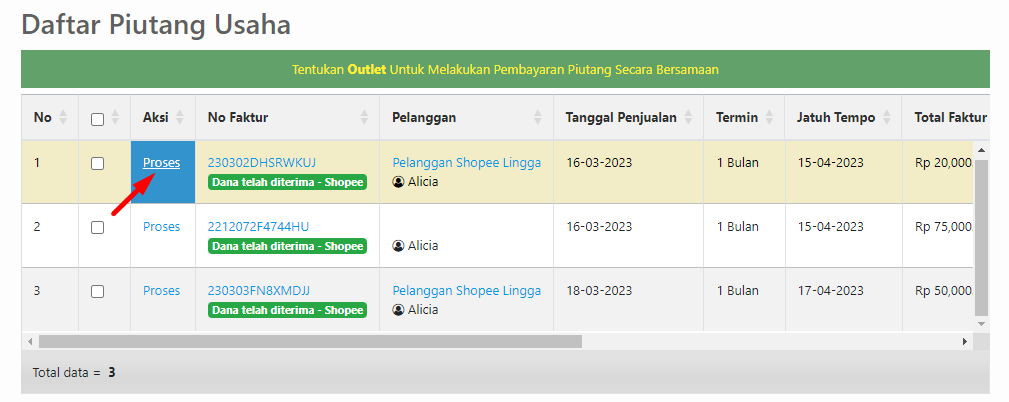
Anda akan masuk ke halaman Pembayaran Piutang Usaha, pada halaman ini terdapat Rincian Transaksi dari Faktur tersebut. Anda juga bisa menentukan Tanggal terima piutangnya, dan menentukan Jenis Pembayaran serta Kas/Bank dari penerimaan piutang tersebut, lalu Anda juga inputkan nominal piutang yang diterima di kolom Dibayar.
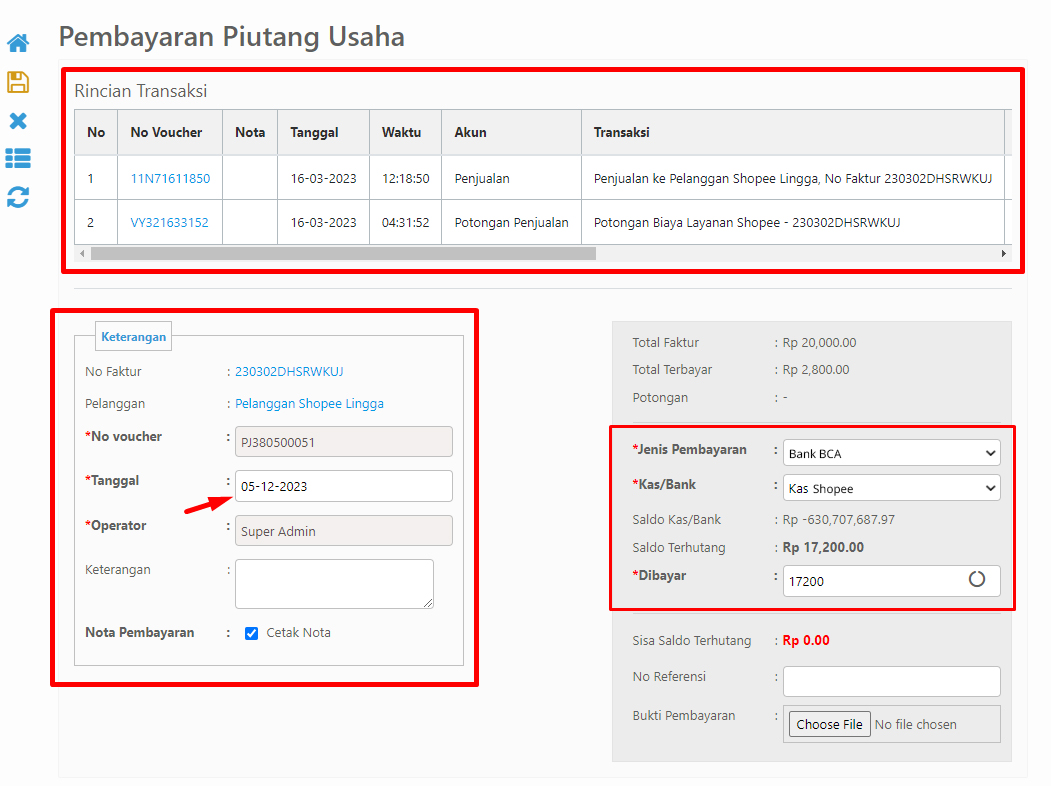
Ketika sudah, Anda dapat klik Simpan seperti gambar dibawah ini.
G.2.2. Proses Penerimaan Piutang Secara Massal
Untuk memproses penerimaan piutang secara massal, Anda dapat Centang Faktur mana yang Anda ingin proses, dengan catatan Anda harus menentukan Outlet pada Pencarian sebelum memproses penerimaan piutang secara massal.
Lalu Anda dapat klik tanda Centang untuk memproses penerimaan piutang tersebut.
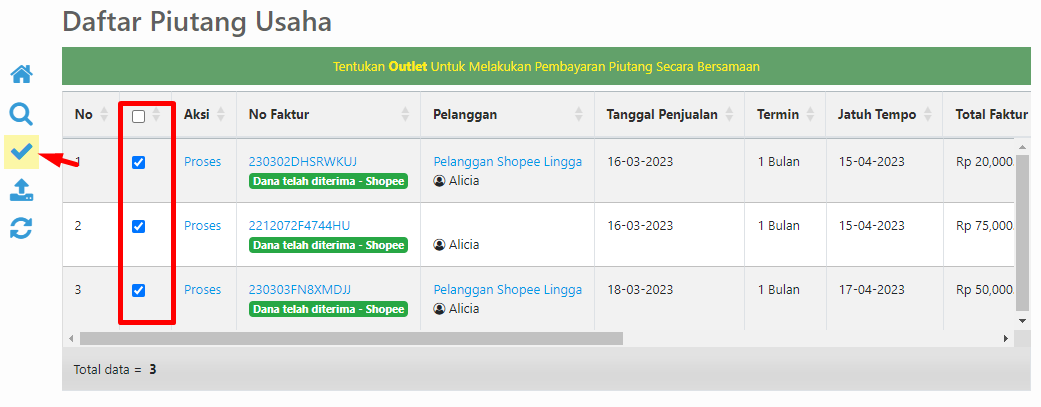
Muncul pop-up Pembayaran seperti gambar dibawah ini. Anda dapat inputkan Nominal Pembayaran, Tanggal Pembayaran, serta memilih Jenis Pembayaran dan juga Kas/Bank dari penerimaan piutang tersebut.
Ketika Sudah, Anda dapat klik Proses
G.3. Tag Estimasi Biaya
Anda dapat melihat tag Estimasi Biaya pada Daftar Piutang Usaha yang menjadi estimasi biaya fee marketplace seperti gambar berikut.
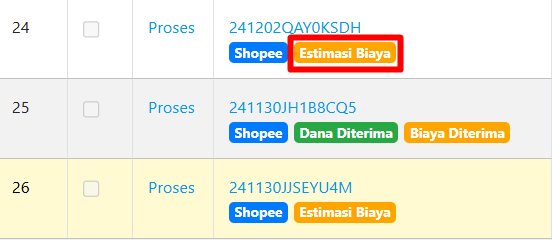
Tag Estimasi Biaya akan berubah menjadi Biaya diterima jika sudah diselesaikan oleh pembeli, seperti gambar berikut
H. Mengedit Gudang, Outlet, dan Sales untuk Shopee
Anda dapat mengubah informasi Gudang, Outlet, dan Sales yang terhubung ke Shopee sesuai kebutuhan anda.
Berikut langkah-langkahnya:
- Akses Administrator > General Setting.
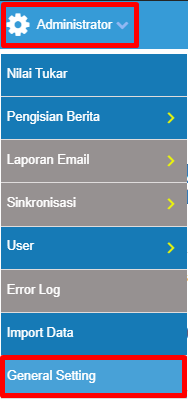
- PIlih Tab Marketplace

- Klik pada toko Shopee yang akan diedit datanya.
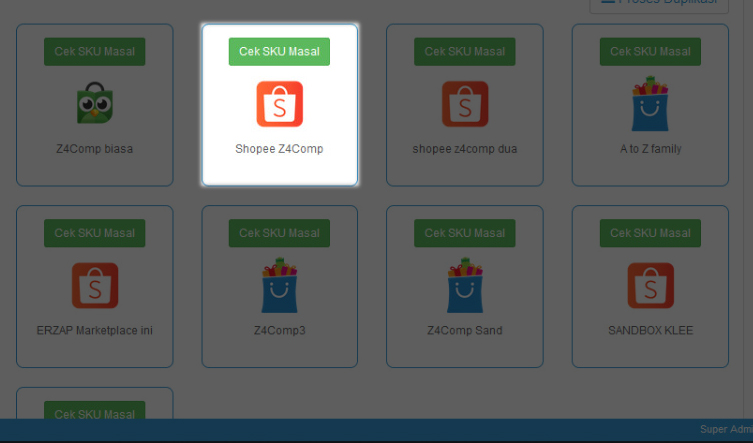
- Pop-up akan tampil. Edit kolom Outlet dan Sales sesuai dengan kebutuhan anda.
Centang Gudang yang terhubung dengan Toko pada Shopee anda.
Klik tombol Simpan jika sudah setting sudah sesuai.
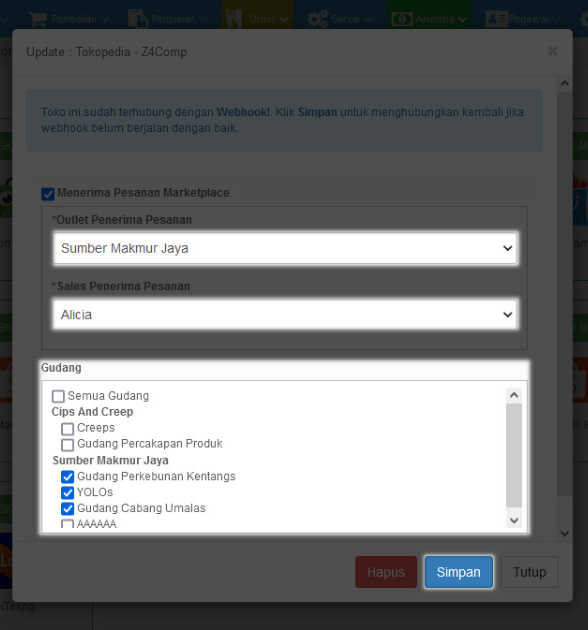
I. Mencairkan Saldo Shopee
Melakukan penarikan saldo atau pencairan saldo dari Akun Kas Shopee dapat dilakukan melalui menu Akunting, Transaksi Kas, lalu pilih Transfer Kas/Bank seperti gambar berikut.
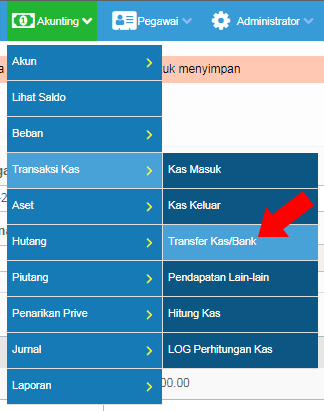
Kemudian anda akan diarahkan ke halaman Transfer Kas/Bank untuk melakukan proses Transfer Kas/Bank.
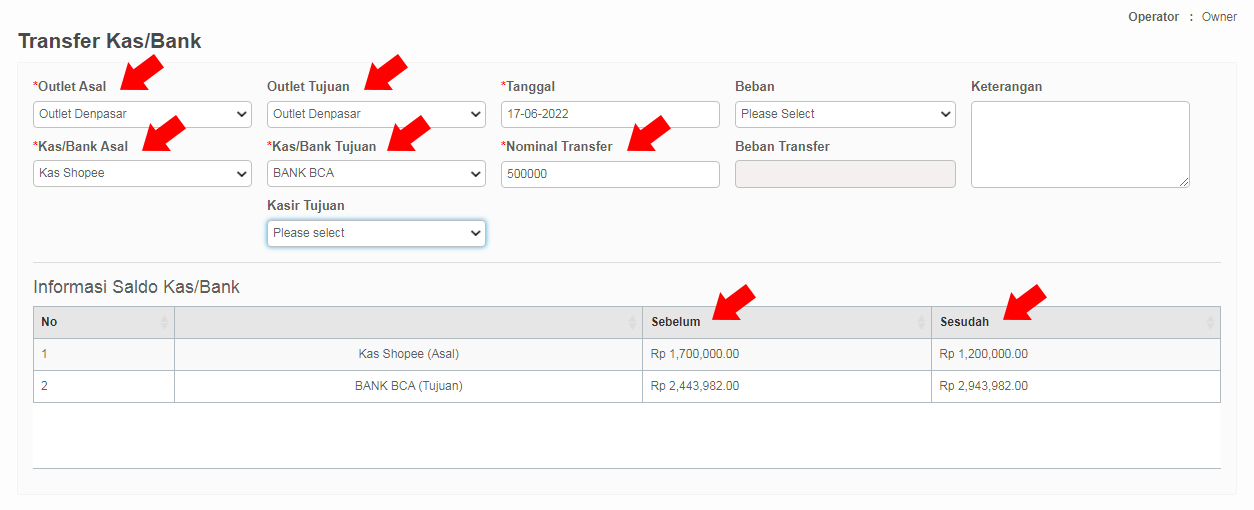
Adapun yang harus diperhatikan pada halaman Transfer Kas/Bank adalah
- Outlet Asal, merupakan outlet asal dana yang ingin ditransfer.
- Outlet Tujuan, merupakan outlet tujuan dari dana yang ingin ditransfer.
- Tanggal, merupakan tanggal atau informasi kapan dilakukannya proses transfer tersebut.
- Keterangan, keterangan dapat diisikan untuk menambahkan catatan pada proses transfer.
- Kas/Bank Asal, merupakan akun kas/bank asal dari dana yang ingin ditransfer.
- Kas/Bank Tujuan, merupakan akun kas/bank tujuan dari dana yang ingin ditransfer.
- Nominal Transfer, merupakan jumlah nominal dari dana yang ingin ditransfer.
- Tabel Informasi Saldo Kas/Bank, berisikan informasi mengenai saldo kas dari Akun Kas yang dipilih. Disini terdapat informasi saldo Sebelum dan Sesudah transfer.
Berikut merupakan contoh pemilihan Kas/Bank Asal, pada kolom ini anda dapat memilih Kas Shopee.
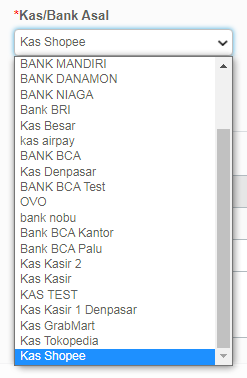
Berikut merupakan contoh pemilihan Kas/Bank Tujuan, pada kolom ini anda dapat memilih akun Bank yang akan menampung saldo dari kas Shopee.
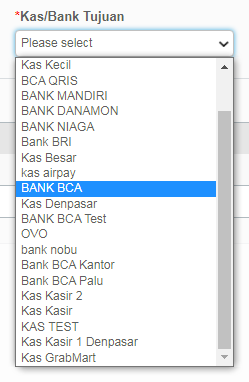
Berikut adalah contoh penulisan dari Nominal Transfer untuk menentukan nilai saldo yang akan ditransfer.
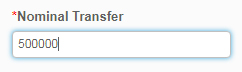
Ketika semua informasi sudah sesuai, klik tombol Simpan untuk memproses dan menyimpan proses Transfer Kas/Bank.
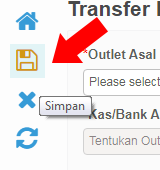
Setelah menyimpan proses transfer kas/bank, anda akan diberikan Bukti Transfer seperti Gambar Berikut,
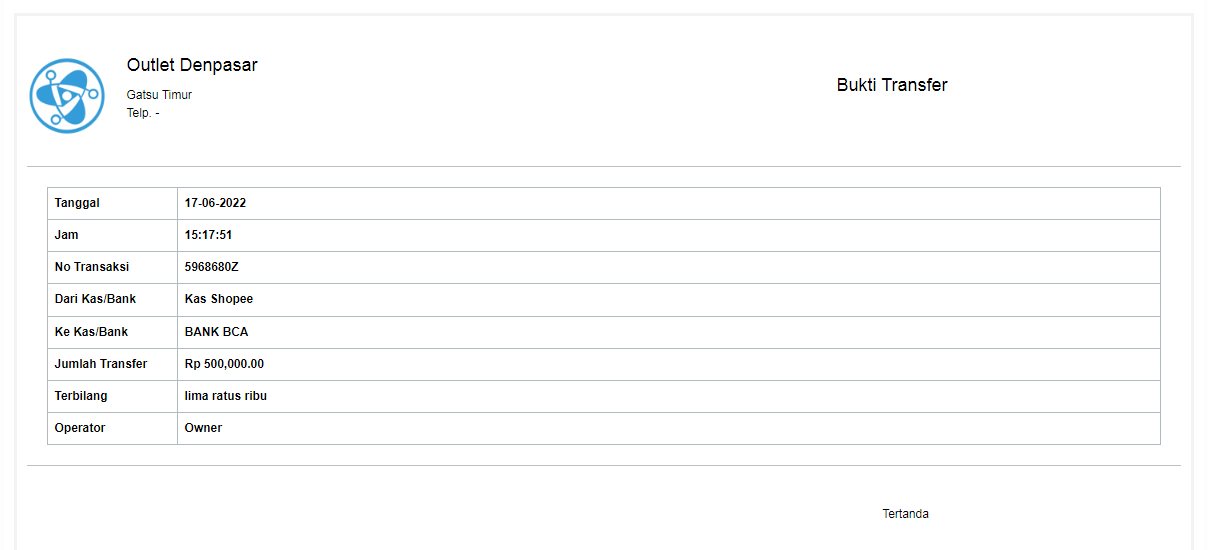
Bukti Transfer tersebut berisikan informasi detail transaksi seperti tanggal, jam, nomor transaksi, akun kas asal dan tujuan, jumlah transfer dan operator yang melakukan proses transfer tersebut. Bukti Transfer tersebut dapat langsung anda Print, Save as PDF atau Kirim sebagai Email.
Melakukan Pemeriksaan Saldo
Setelah melakukan Transfer Kas/Bank, anda dapat memeriksa saldo yang telah ditransfer sebelumnya melalui menu Akunting lalu pilih Lihat Saldo.
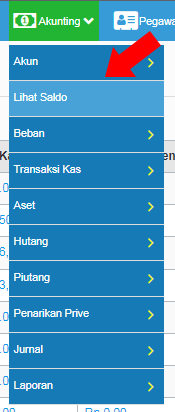
Kemudian pada halaman Lihat Saldo anda dapat menentukan Outlet dan Akun dari Saldo yang ingin diperiksa, lalu klik icon Search untuk menampilkan data daftar saldo.
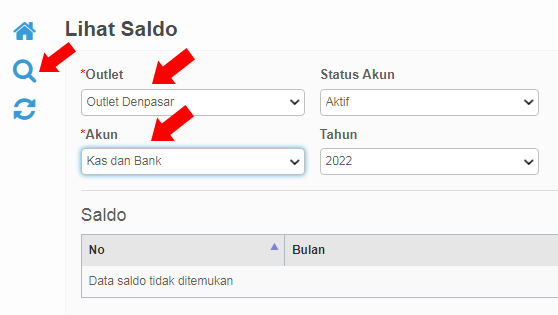
Kemudian pada Kas Shopee anda dapat melihat nominal saldo dari akun kas/bank tersebut. Klik pada nominal saldo untuk menampilkan Detail Transaksi.
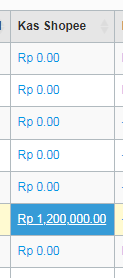
Berikut merupakan contoh Detail Transaksi Kas Shopee yang merupakan Kas Asal pada contoh transfer diatas.
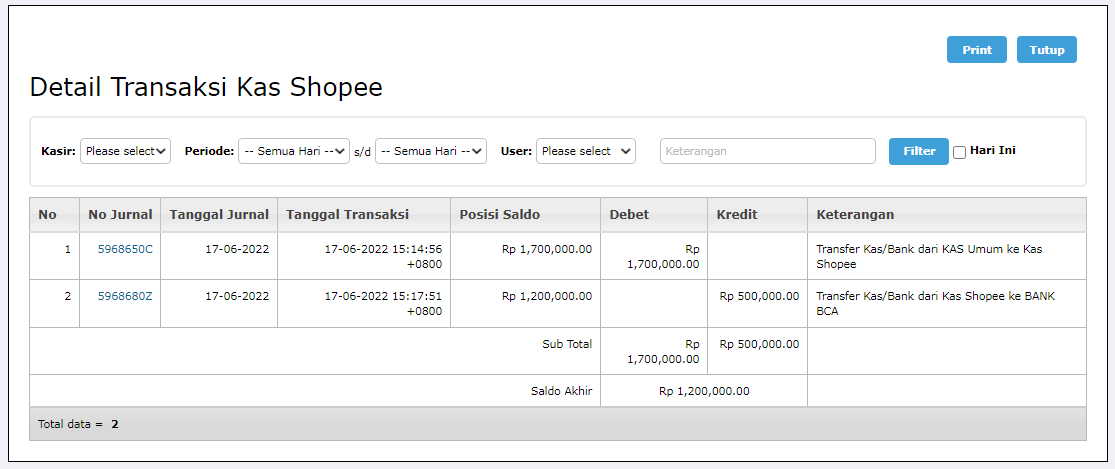
Berikut merupakan contoh Detail Transaksi dari Bank, yang merupakan Kas Tujuan pada contoh transfer diatas.
J. FAQ (Frequently Asked Questions)
Berikut adalah pertanyaan-pertanyaan yang cukup sering ditanyakan mengenai sinkronisasi Erzap pada sinkronisasi Omnichannel. Jika anda menemukan kendala silahkan hubungi Team Support Erzap.
Question: Bagaimana jika muncul error seperti gambar berikut? Gagal Request menu update notification (409) dengan Message: Sync menu too frequently, retry after 120 seconds.
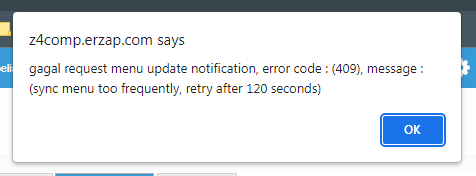
Answer: Jika anda mengalami error seperti digambar diatas berarti anda terlalu sering menekan tombol Sinkron Produk, anda harus MENUNGGU sesuai waktu yang ditampilkan pada error (120 detik atau 2 menit) untuk dapat memproses ulang sinkronisasi.
Question: Bagaimana jika data pesanan marketplace (SO) tidak dapat diproses, (tombol proses menjadi disable atau abu-abu) seperti gambar berikut:
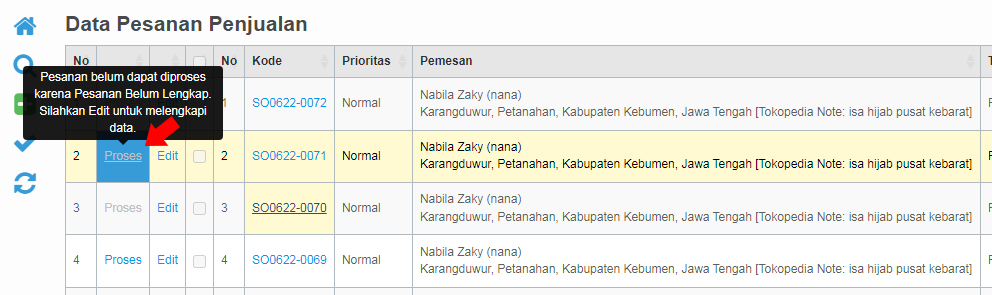
Jika di klik Edit maka akan muncul seperti berikut:
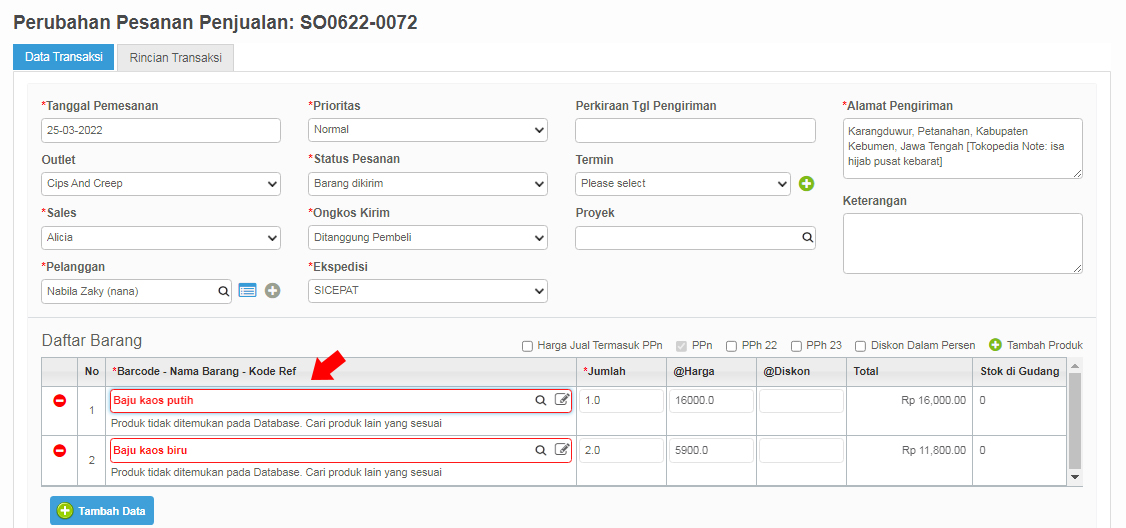
Answer: Pastikan bahwa Produk yang ada pada Data Pesanan Penjualan tersebut memiliki kode Barcode (Kode Barang) yang sama dengan Kode Variasi produk pada toko Marketplace anda. Anda dapat melakukan perbaikan dengan cara mengubah (edit), kode Barcode tersebut kemudian melakukan sinkronisasi ulang. Kemudian Edit Data Pesanan Penjualan tersebut, lalu pilih produk yang sesuai. Hubungi PIC (Person in Charge) anda untuk informasi lebih lanjut.
Question : Bagaimana jika ada pesanan Marketplace yang belum terdaftar atau belum masuk ke Data Pesanan Penjualan Erzap?
Answer : Pesanan marketplace yang tidak masuk ke Data pesanan Penjualan Erzap umumnya disebabkan karena faktor koneksi yang bermasalah, misalnya koneksi internet atau koneksi antar sistem Erzap dan Marketplace tertentu.
Anda dapat menggunakan fitur Cari Pesanan Marketplace Online untuk memeriksa pesanan marketplace yang belum tercatat di Erzap. Fitur ini terdapat pada Pesanan Penjualan (SP) lalu pilih menu Management Data.

Masukkan Kode Nota atau Nomor Pesanan, lalu tentukan marketplace asal Nota tersebut, seperti contoh berikut:
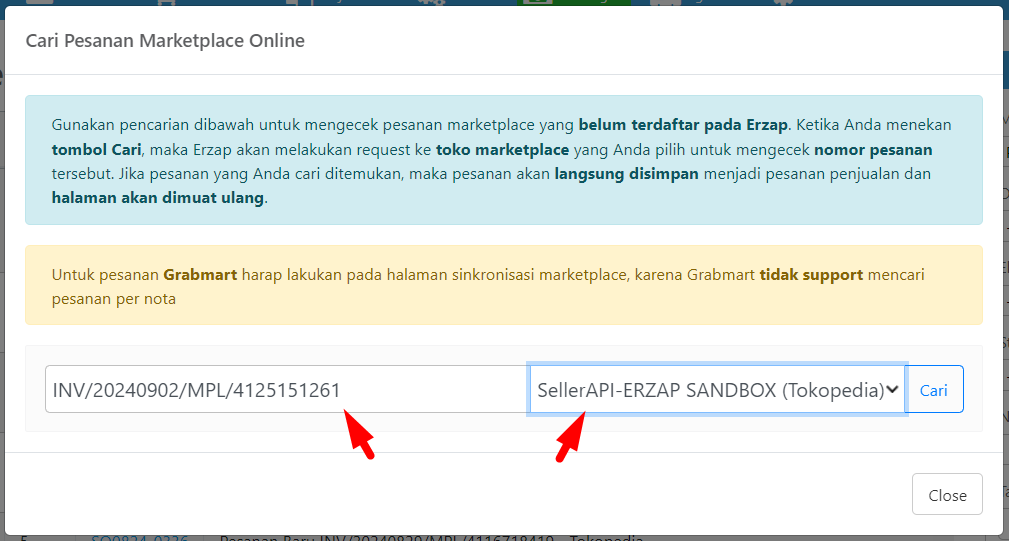
Kemudian klik Cari untuk memulai proses pengecekan Nomor Pesanan. Erzap akan mengirimkan permintaan ke marketplace yang dipilih untuk memverifikasi nomor pesanan tersebut. Jika pesanan ditemukan, Erzap akan secara otomatis menyimpannya sebagai pesanan penjualan, dan halaman akan diperbarui secara otomatis.
Fitur Cari Pesanan Marketplace Online dapat digunakan untuk Tokopedia, Shopee, Lazada, BliBli dan Tiktok Shop. Sedangkan untuk Grabmart, proses ini dapat dilakukan pada halaman sinkronisasi marketplace. Hal ini dikarenakan GrabMart tidak support untuk melakukan pencarian pesanan per nota.
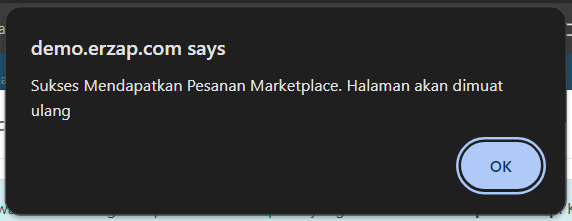
Nomor Pesanan tersebut akan langsung ditampilkan seperti berikut
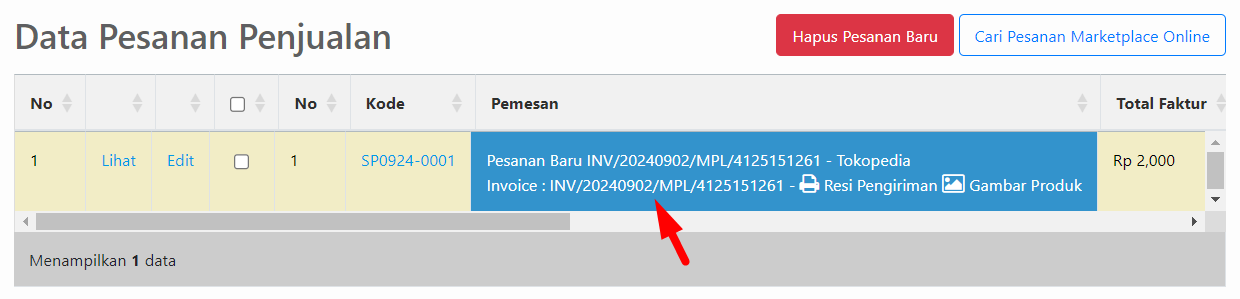
Baca juga: FAQ Seputar Omnichannel ERZAP
Sekian tutorial 'Sinkronisasi Shopee' dari kami, untuk pertanyaan lebih lanjut silahkan menghubungi kami pada kontak yang telah disediakan pada halaman ERZAP, Terima Kasih.