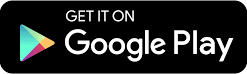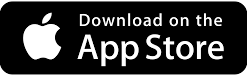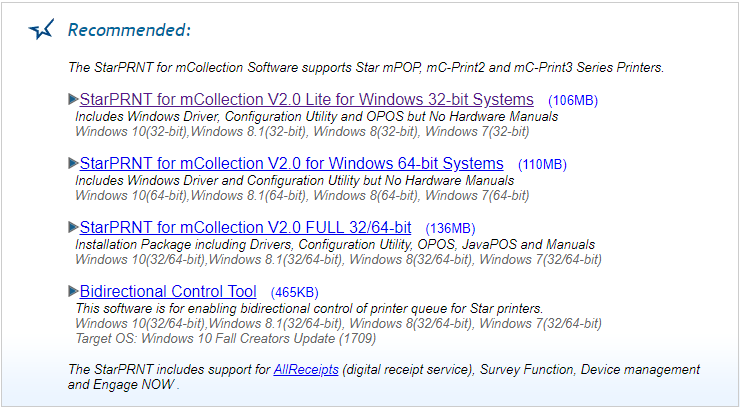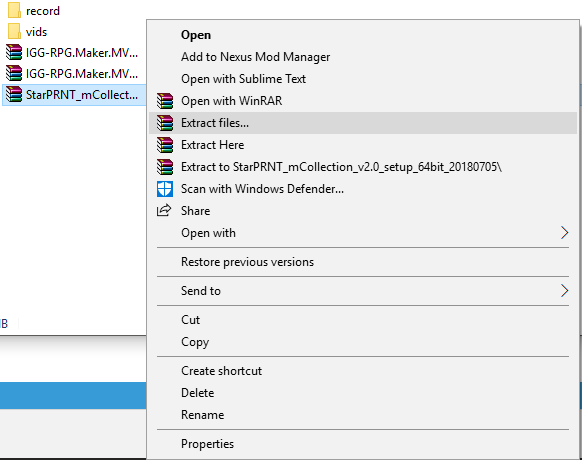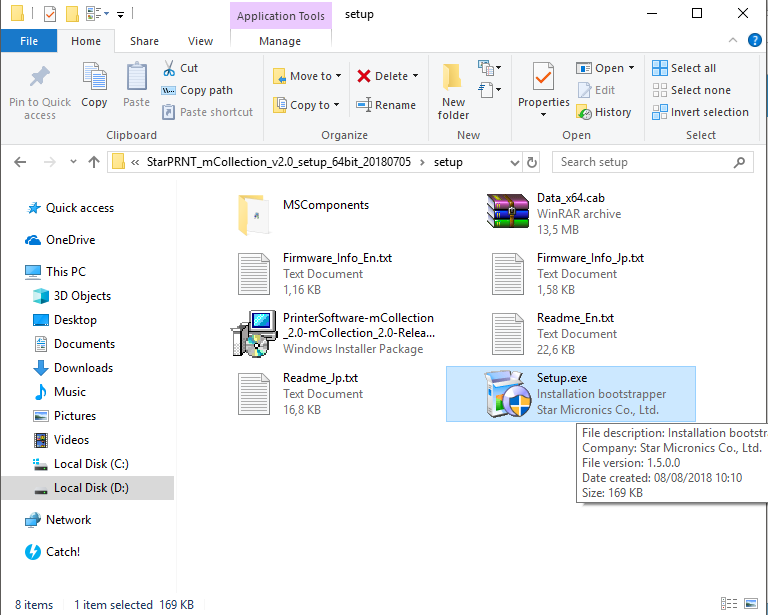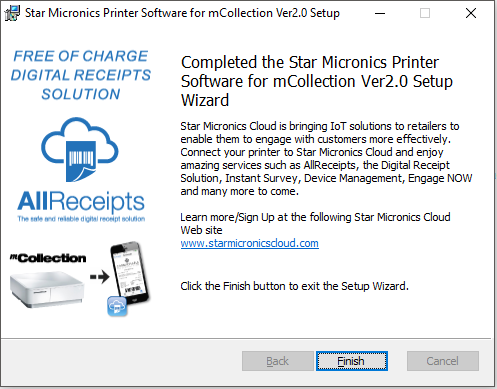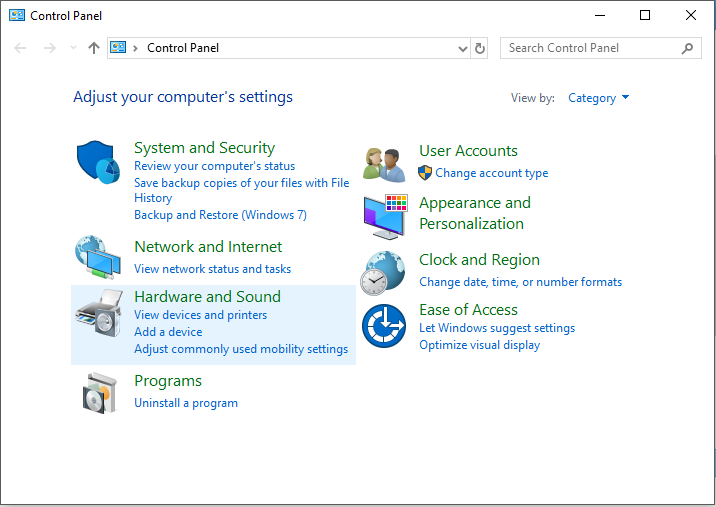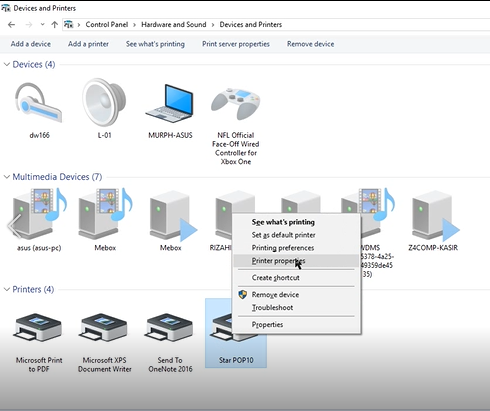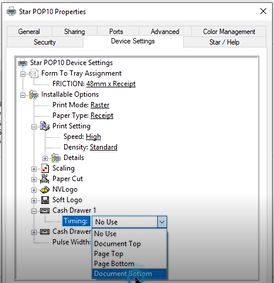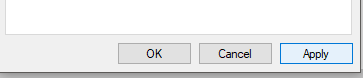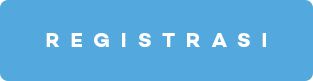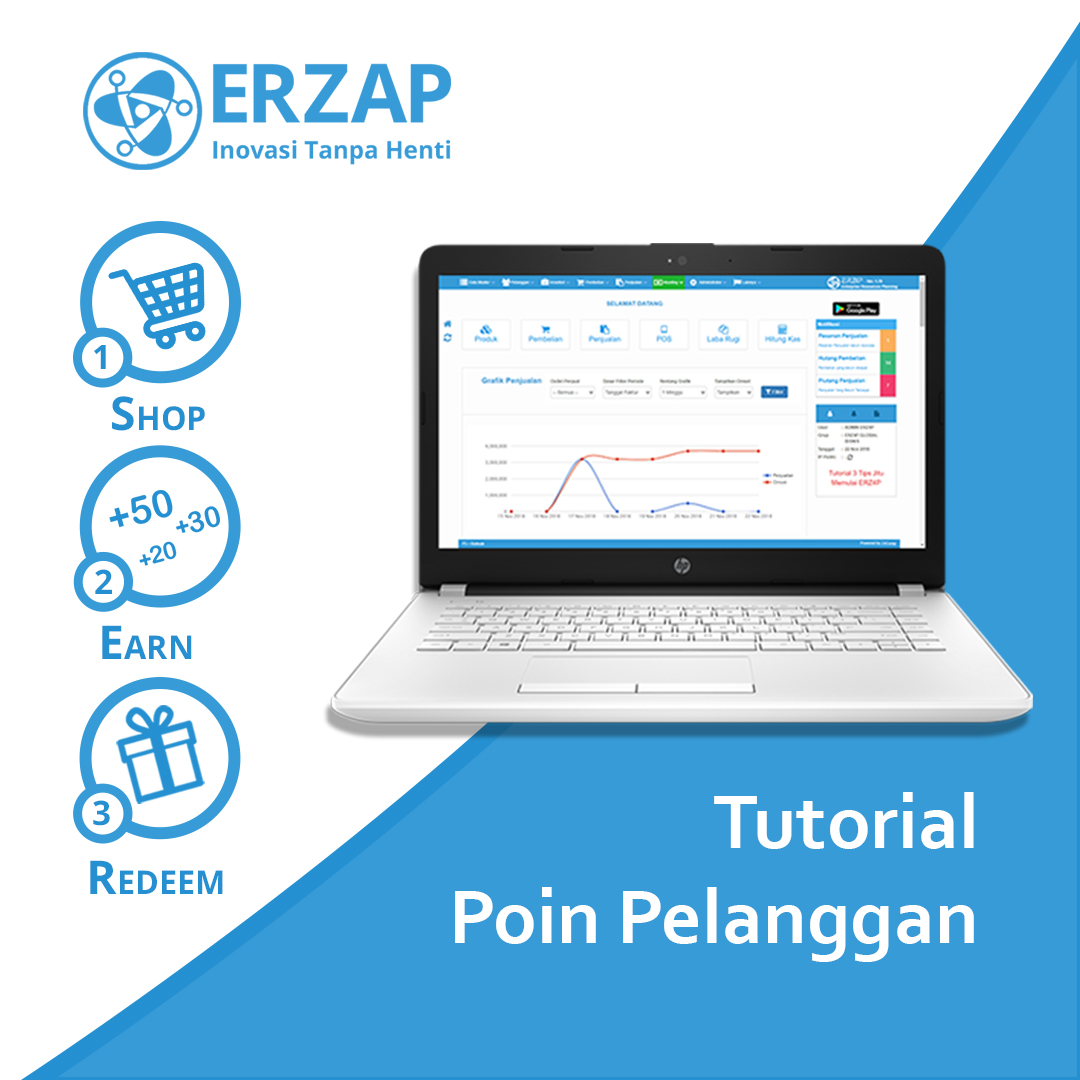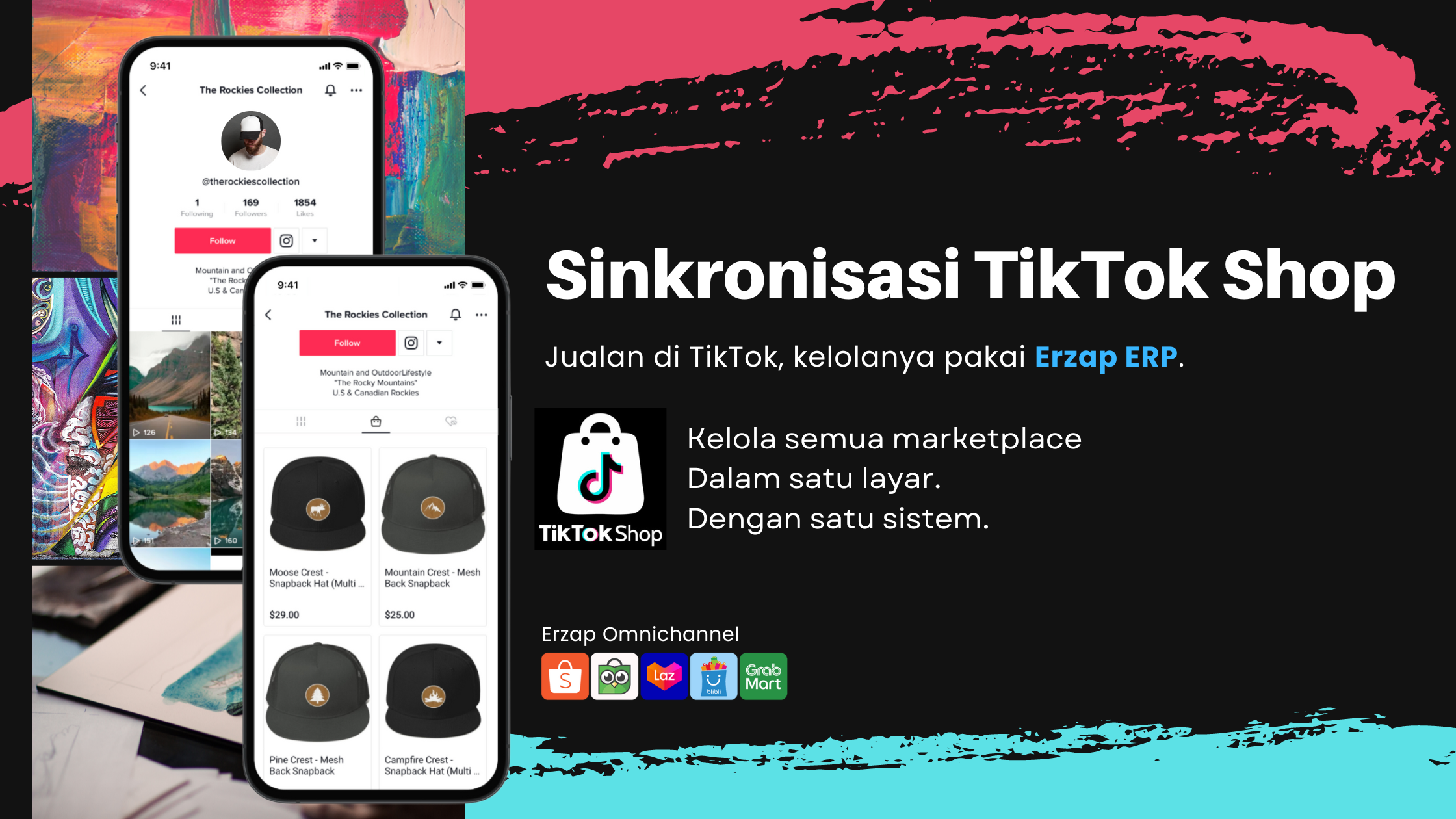Konfigurasi Cash Drawer Printer Star MPOP pada Windows

Star mPOP adalah printer yang di khususkan untuk menghandle penggunaan Point of Sales, biasanya printer ini dihubungkan ke Tablet/Ipad lewat koneksi bluetooth. Tetapi, printer yang terbilang unik dengan Cash Drawer-nya ini juga dapat dihubungkan ke Laptop/PC dengan kabel USB Printer. Masalah yang kerap ditemui pada printer ini adalah Cash Drawer nya yang tidak dapat otomatis terbuka saat melakukan pencetakan nota, setelah proses transaksi menggunakan Laptop/PC. Pada tutorial kali ini kami akan menjelaskan cara mengkonfigurasi Printer Star mPOP agar otomatis membuka Cash Drawer saat setelah melakukan proses cetak nota.
Tutorial ini terdiri dari dua bagan
A. MENGINSTAL DRIVER STAR MPOP
Kami akan memulai tutorial dengan proses penginstalan driver terlebih dahulu.
A. MENGINSTAL DRIVER PRINTER STAR MPOP
Sebelum anda dapat melakukan konfigurasi, langkah pertama anda adalah mendownload dan menginstal driver Star mPOP. Karena tanpa adanya Driver, anda tidak akan bisa melakukan konfigurasi atau pengaturan terhadap printer yang anda gunakan.
1. Download driver printer pada link berikut : Driver Star mPOP.
Pilih Driver sesuai dengan versi OS Windows anda, 32 bit atau 64 bit (lihat gambar).
2. Klik salah satu dari link tersebut, lalu tunggu proses download sampai selesai
3. Ekstrak file yang sudah didownload menggunakan Winrar atau 7zip.
4.Buka folder yang sudah diekstrak > Buka folder setup > Klik file Setup.exe
INGAT : Anda akan memasuki proses instalasi, jangan menghubungkan printer dengan PC/Laptop anda dulu, karena dapat menyebabkan error pada saat proses Instalasi.
5. Lakukan proses instalasi sampai selesai, lalu pilih Finish untuk mengakhiri instalasi.
Setelah anda berhasil melakukan proses instalasi, anda selanjutnya dapat mengkonfigurasi Printer Star mPOP yang anda gunakan
B. KONFIGURASI PRINTER
Pada tahap ini kami akan menjelaskan konfigurasi Printer Star mPOP agar dapat membuka Cash Drawer secara otomatis.
1. Akses Control Panel anda lalu pilih devices and printers pada option Hardware and Sounds.
2. Hubungkan Printer dengan Laptop/PC anda menggunakan kabel USB Printer. Setelah terhubung, Driver akan muncul pada bagian Printers
3. Klik kanan lalu pilih Printer Properties.
4. Akan muncul Option konfigurasi printer seperti pada gambar. Pilih Device Setting > Cash Drawer > Timing > Document Bottom
5. Klik Apply untuk menyimpan pengaturan konfigurasi yang baru saja anda lakukan.
Setelah anda menyimpan pengaturan konfigurasi, anda dapat melakukan Test Print. Bila tidak ada kesalahan pada konfigurasi, maka saat setelah printer melakukan pencetakan nota, Cash Drawer akan terbuka secara otomatis.
Anda dapat menonton video konfigurasinya disini
Sekian Tutorial Konfigurasi Cash Drawer pada Printer Star MPOP pada Windows yang kami berikan, semoga bermanfaat.
Bila masih ada pertanyaan yang berkenan untuk diutarakan silahkan hubungi kami pada kontak yang telah disediakan pada halaman ERZ4P
Belum dapat bantuan Sistem yang Cerdas? Klik tombol dibawah untuk Registrasi ke Erzap.
Coba Gratis Sekarang!